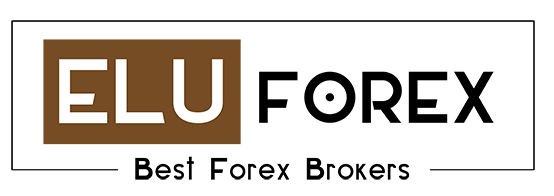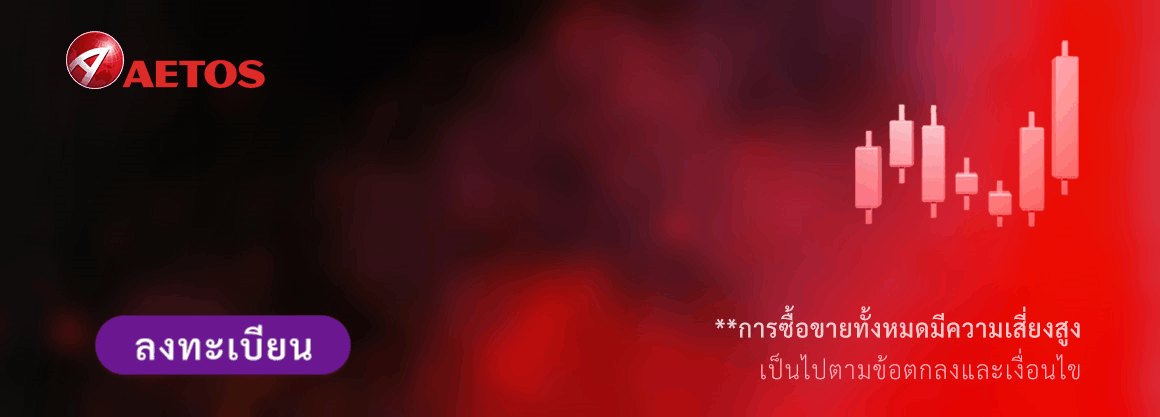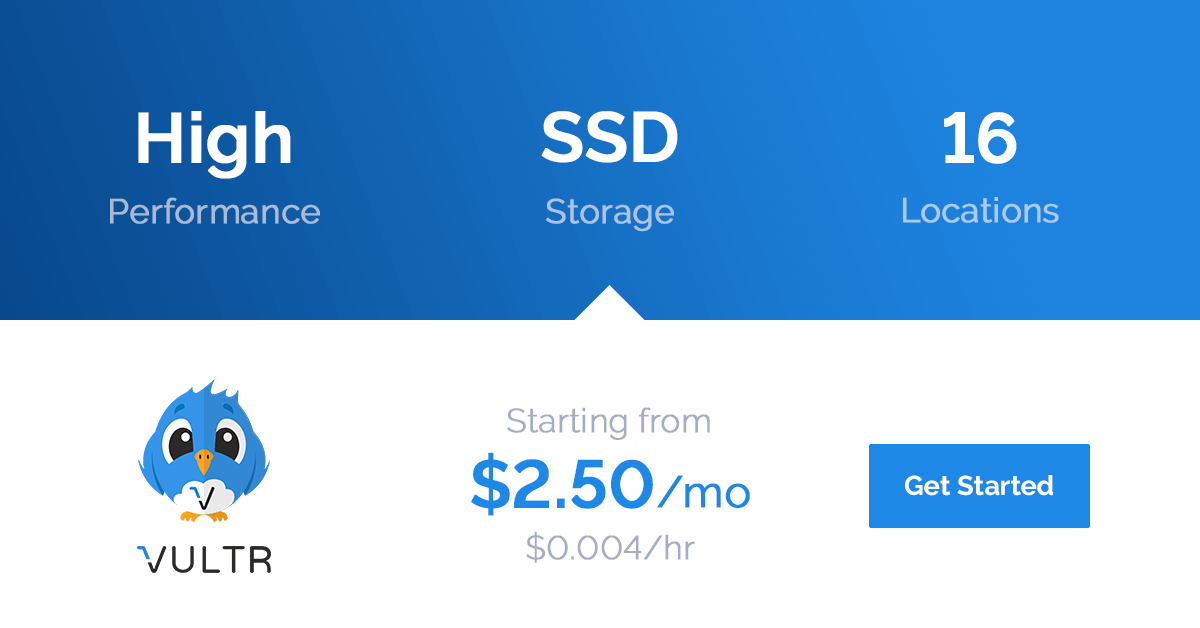สารบัญบทความ
Cloud HM คืออะไร?
Cloud HM เป็นผู้ให้บริการ Cloud ในประเทศไทย ซึ่ง Cloud HM มีบริการ Cloud ที่หลากหลาย และยังปรับเปลี่ยนเทคโนโลยีเบื้องหลังให้ตอบโจทย์ต่อความต้องการของภาค Developer และธุรกิจอยู่เสมอ ซึ่งมาพร้อมกับจุดเด่นด้านความเร็วและความแรงด้วยการใช้ NVMe All Flash SSD ( Interface Protocol ที่ถูกออกแบบมาเพื่อรองรับการมาของอุปกรณ์จัดเก็บข้อมูลแบบ Flash)
สำหรับนักเทรด Forex ที่น่าสนใจสำหรับ Cloud ตัวนี้คือการใช้งาน Cloud Server หรือที่เรียกกันสั้น ๆ ว่า VPS ที่สามารถติดตั้ง Windows Server ไว้สำหรับนักเทรดได้ใช้งาน EA และโปรแกรมเทรดอย่าง MT4 หรือ MT5 ได้ ซึ่งแน่นอนว่าจุดเด่นของ Cloud HM นั้นคือความเร็ว ซึ่งเหมาะมาก ๆ กับสายเทรดเพราะต้องส่งคำสั่งซื้อขายที่ไว ประมวลผลเร็ว
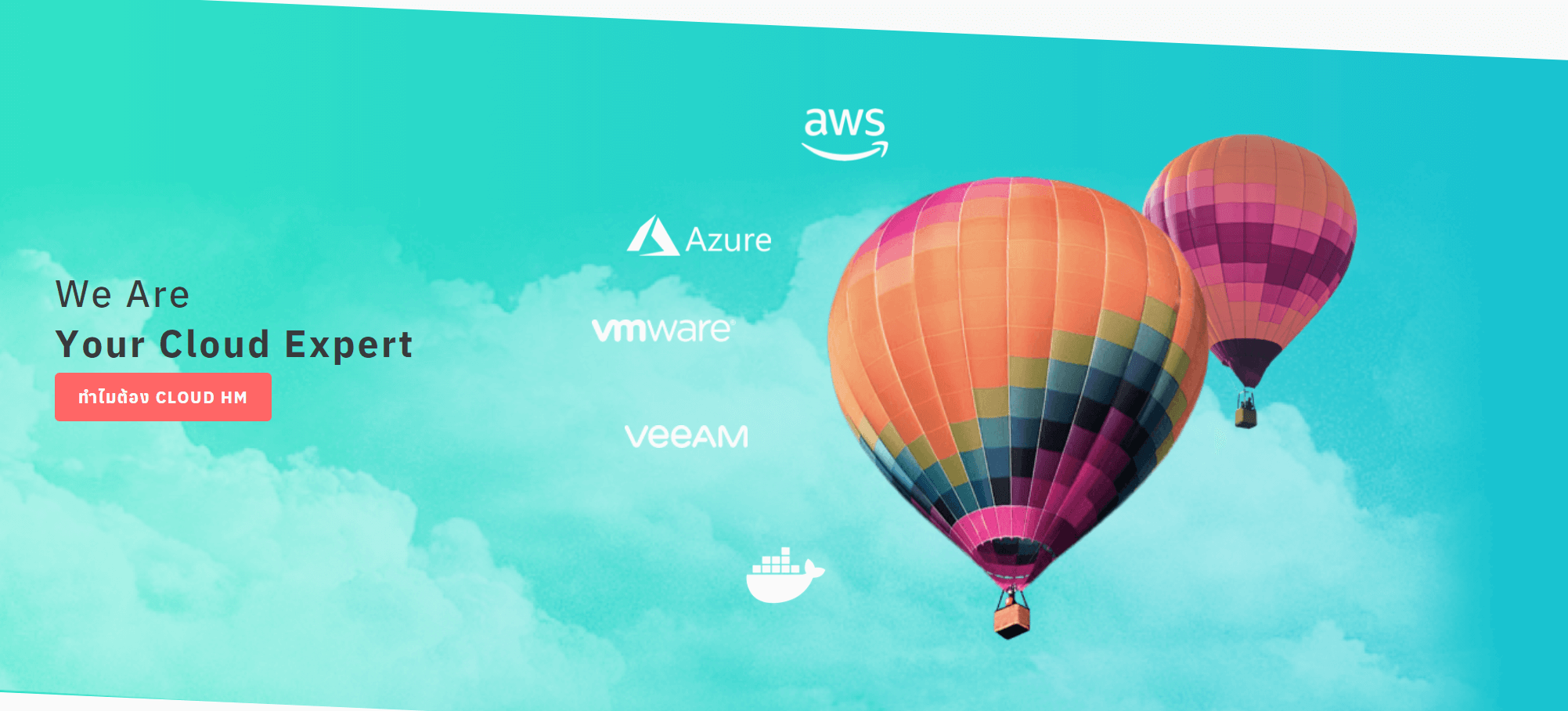
จุดเด่นของ Cloud HM
– บริการโดยคนไทย สามารถสอบถามหรือหากติดปัญหาสามารถติดต่อได้ง่ายและไว
– มี IP Address ที่เป็นของประเทศไทย
– จ่ายเท่าที่ใช้ (Pay as you go) หากปิดเครื่องไม่ได้ใช้งานก็จะได้ราคาเรทที่ถูกลง
– มีระบบปฏิบัติการณ์ให้เลือกมากมายทั้ง Linux และ Windows Server
– ปรับแต่งสเปกได้ตามใจชอบ ยืดหยุ่นต่อการใช้งาน
– มี Blog ไว้แชร์ความรู้ต่าง ๆ ด้านเทคโนโลยีซึ่งเป็นภาษาไทย อ่านง่าย เหมาะกับคนไทยมาก ๆ
ข้อเสียหลัก ๆ ของ Cloud HM
– ไม่สามารถใช้ IP Address ของต่างประเทศได้
– มีค่าบริการแรกเริ่มต้นที่ 300 บาท ไม่รวม VAT.
– ต้องจ่ายเงินตามเวลา บิลจะถูกส่งไปที่อีเมล์ (แต่สามารถเติมเงินไว้ล่วงหน้าได้)
วิธีการสมัครและใช้งาน VPS ของ Cloud HM
1.กดลิงค์ https://www.cloudhm.co.th/ เพื่อไปยังหน้าสมัครสมาชิก จากนั้นกดปุ่มมุมบนขวามือที่เขียนว่า My Account แล้วเลือกที่ สมัคร
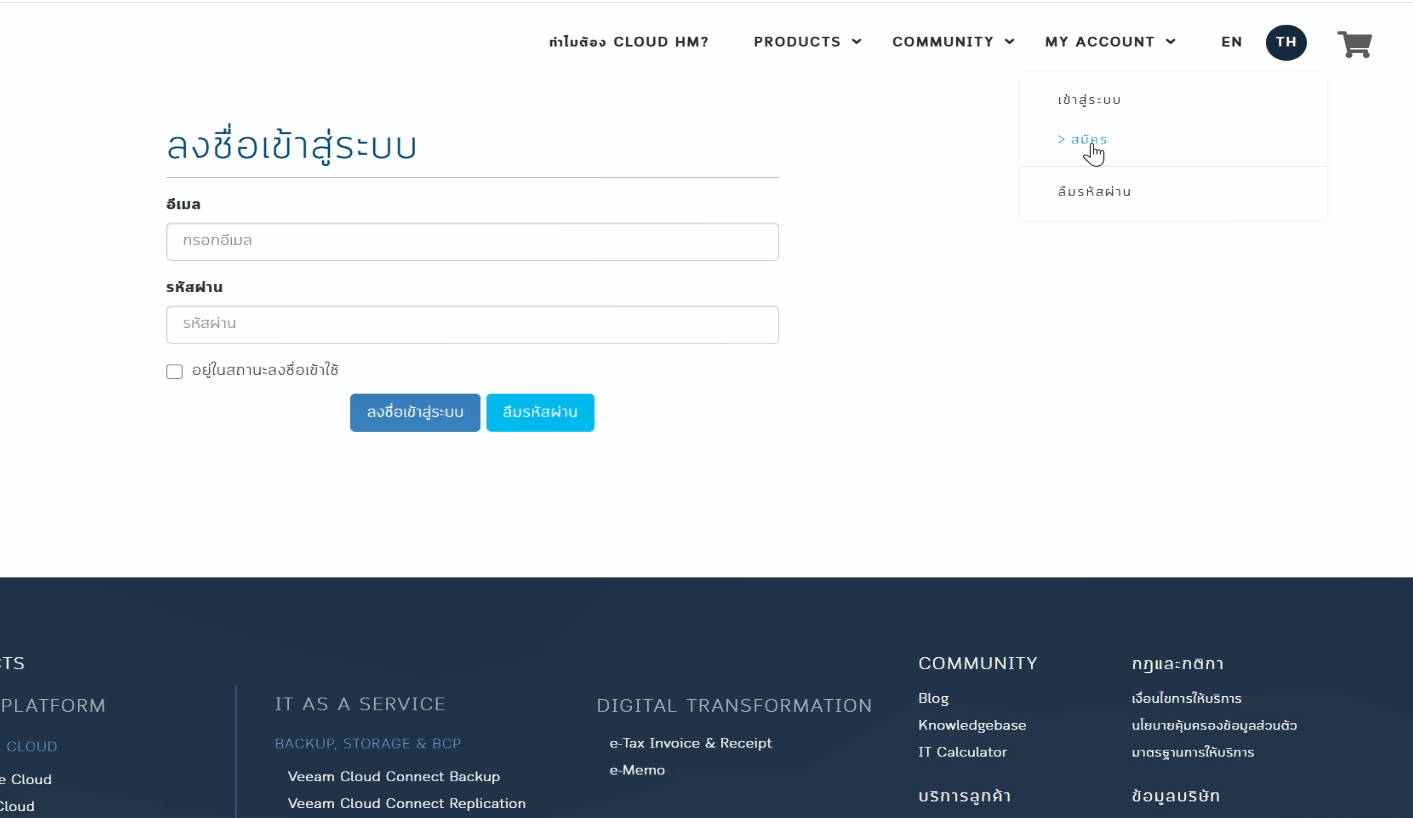
2. ใส่ข้อมูลรายละเอียดส่วนตัวแล้วกดสมัครใช้งาน
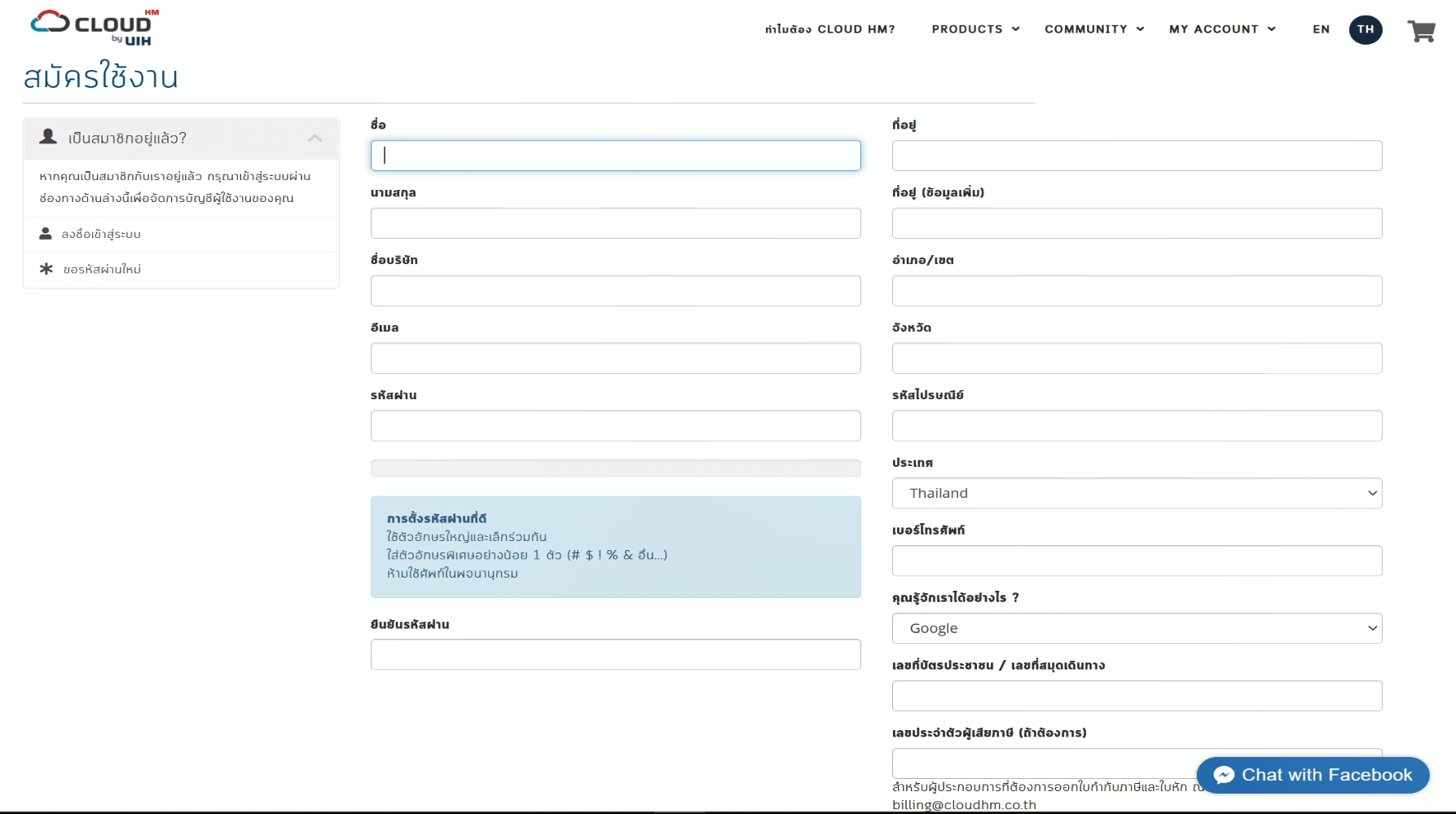
3. เข้าไปยืนยันอีเมล์
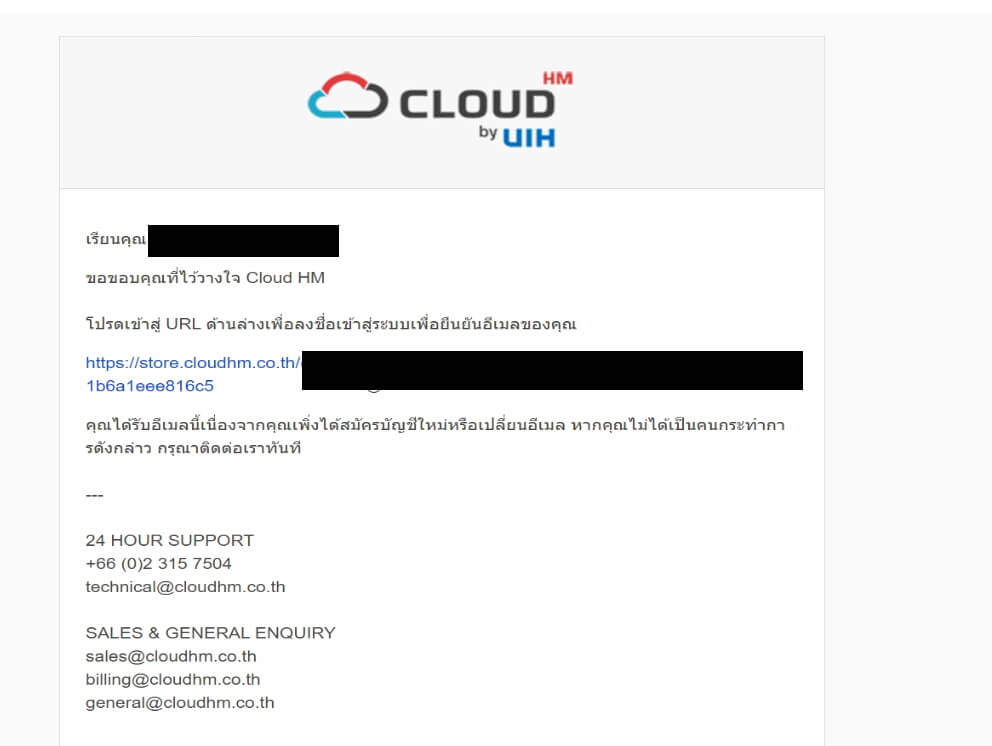
4. ลิงค์ยืนยันอีเมล์จะพามายังหน้า login ให้เรา login ด้วยอีเมล์และรหัสผ่านที่ตั้งไว้
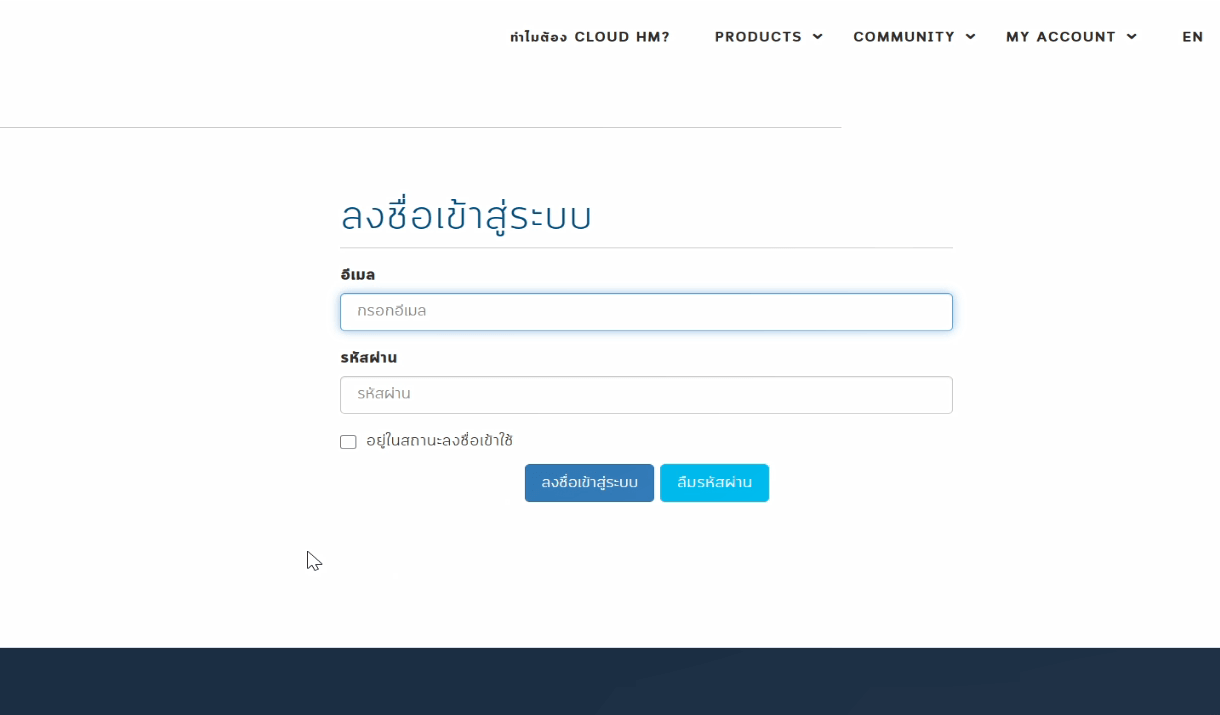
5. จะมีข้อความขึ้นมาว่า Thank you for confirming your email address แสดงว่าการสมัครเสร็จสิ้นแล้วครับ
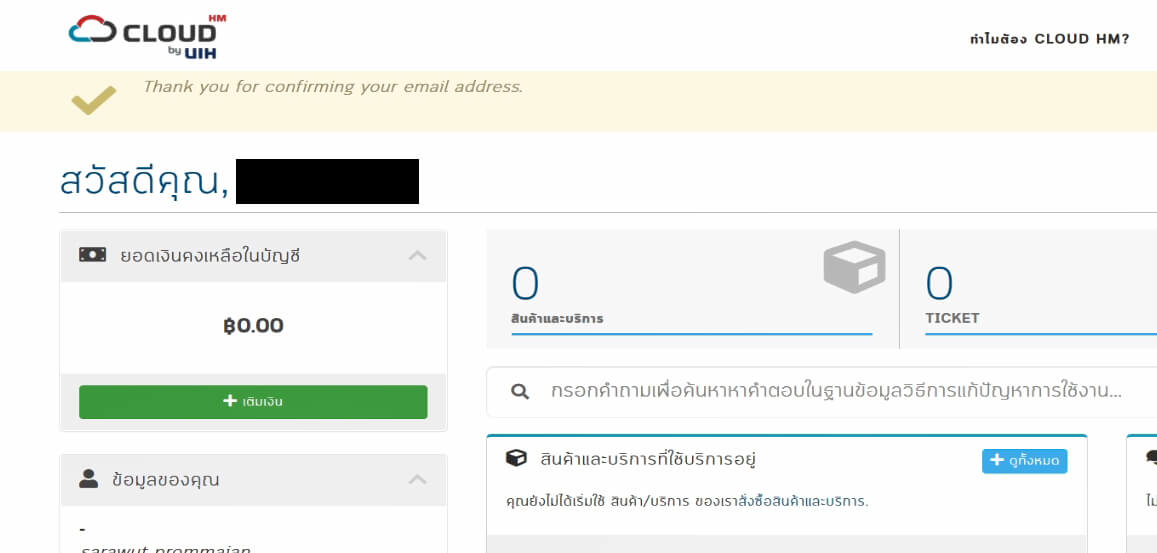
วิธีการเติมเงิน
1. ให้กดที่ปุ่มเติมเงิน
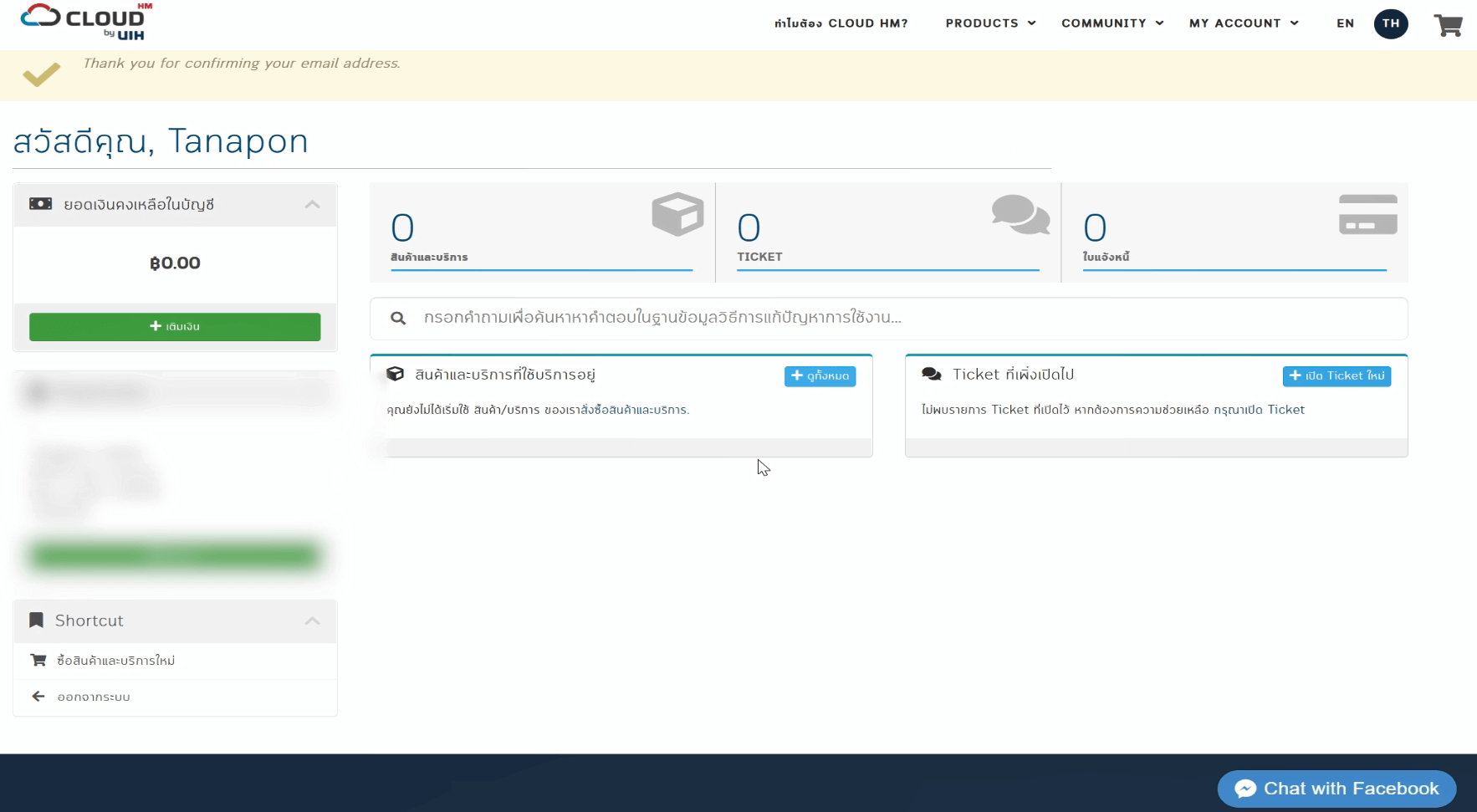
2. การเติมเงินจะมีให้เลือก 3 แบบเลือกแบบที่ต้องการ ในที่นี้จะเลือกเป็นบัตรเดบิด
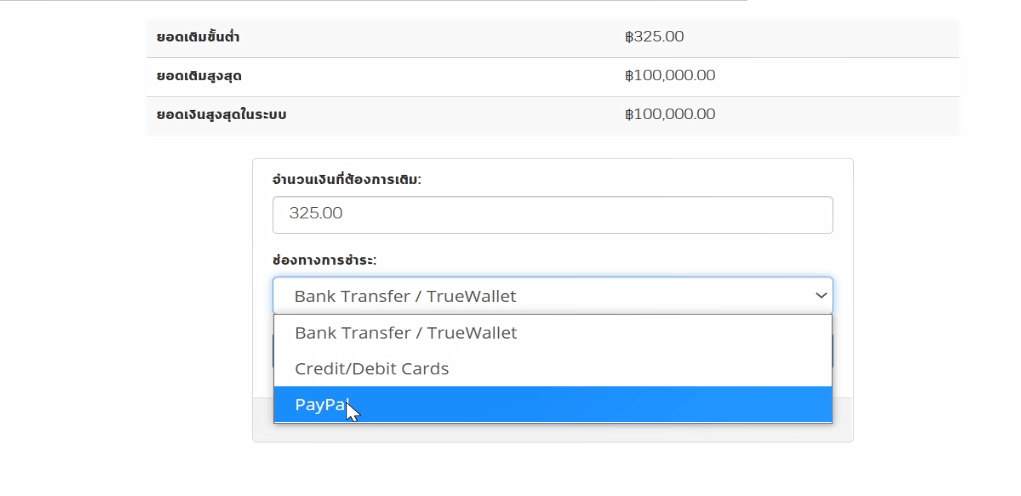
3. จากนั้นเลือกประเภทของบัตร
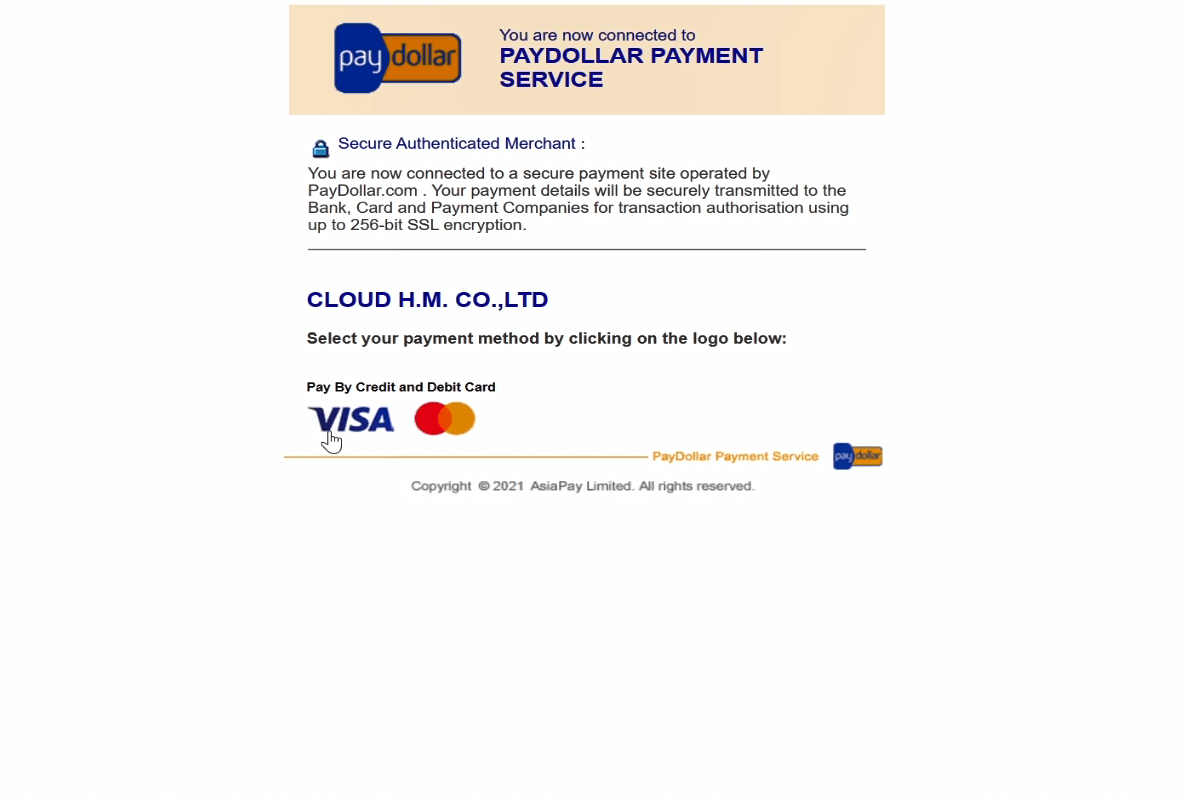
4. ใส่รายละเอียดข้อมูลของบัตรลงไป
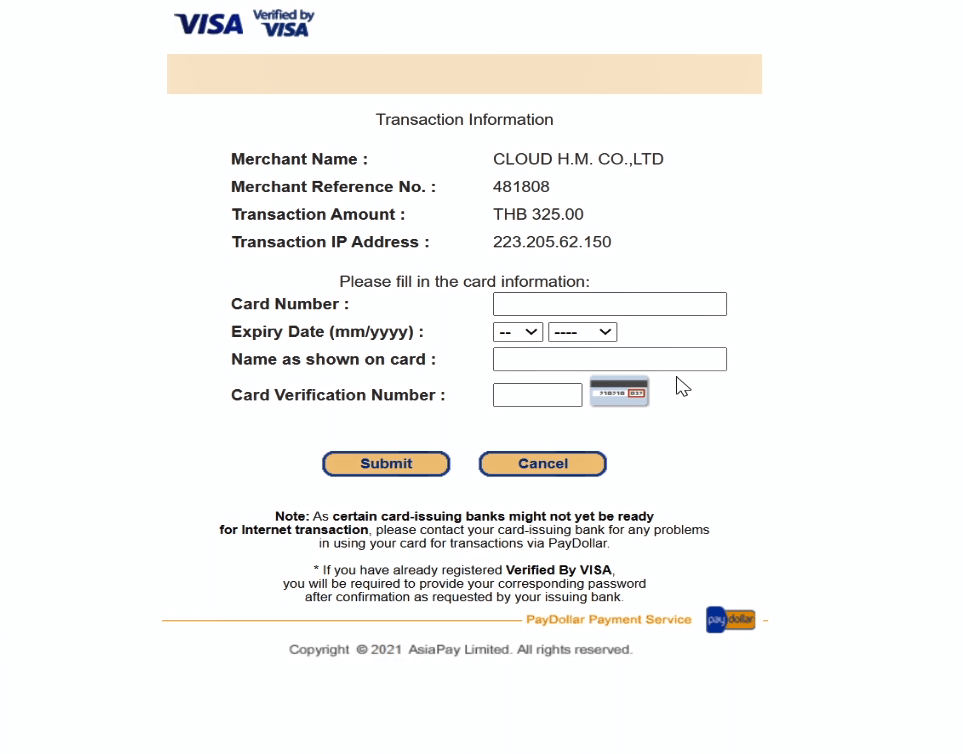
5. ท่านจะได้รับ OTP ตามหมายเลขโทรศัพท์มือถือที่ได้ลงทะเบียนไว้ เป็นอันเสร็จขั้นตอนการเติมเงิน
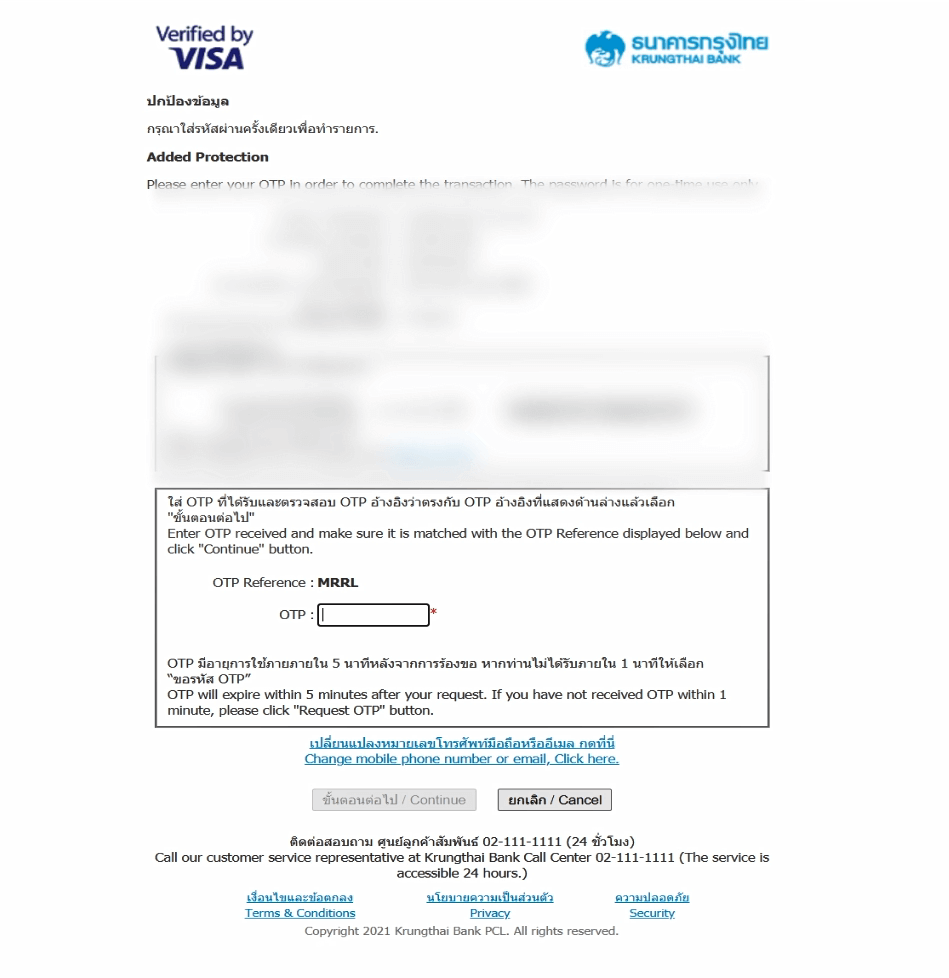
วิธีการสร้าง VPS Forex
1. ไปกดที่เมนูสั่งซื้อสินค้าและบริการใหม่
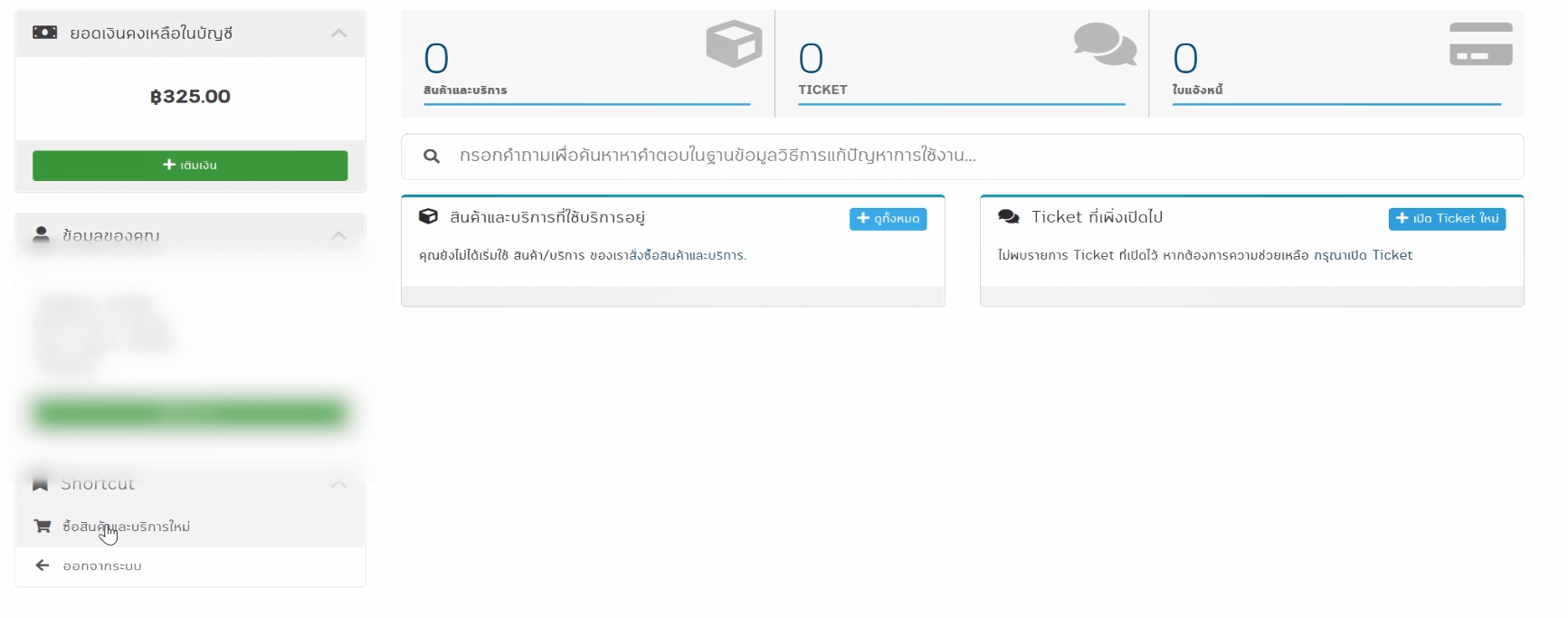
2. อ่านรายละเอียดแล้วกดปุ่มทำการสั่งซื้อ
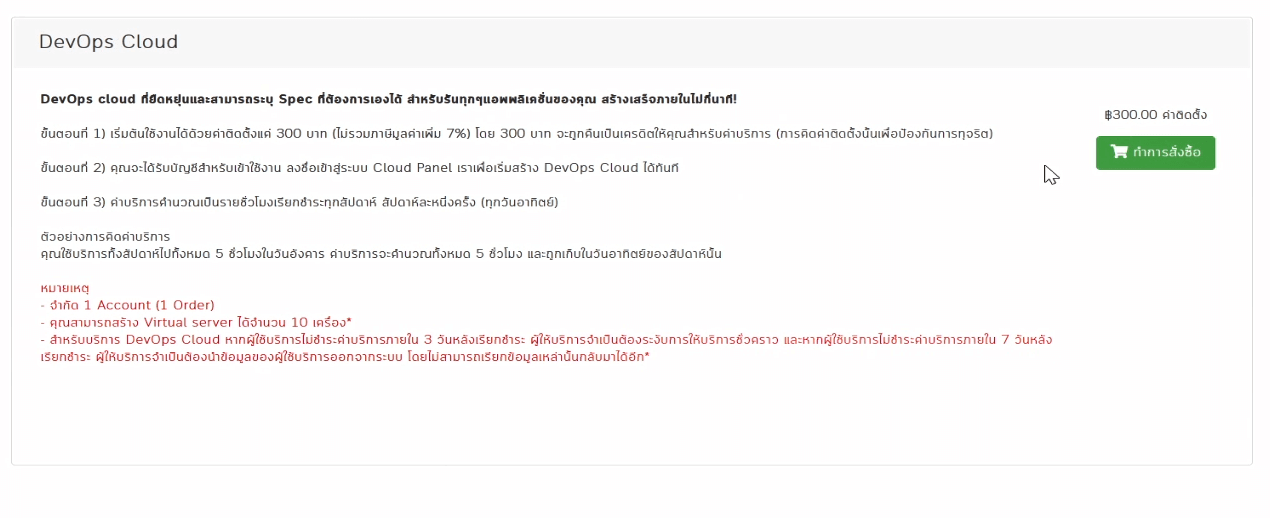
3. กดปุ่มสั่งซื้อสินค้าและบริการ
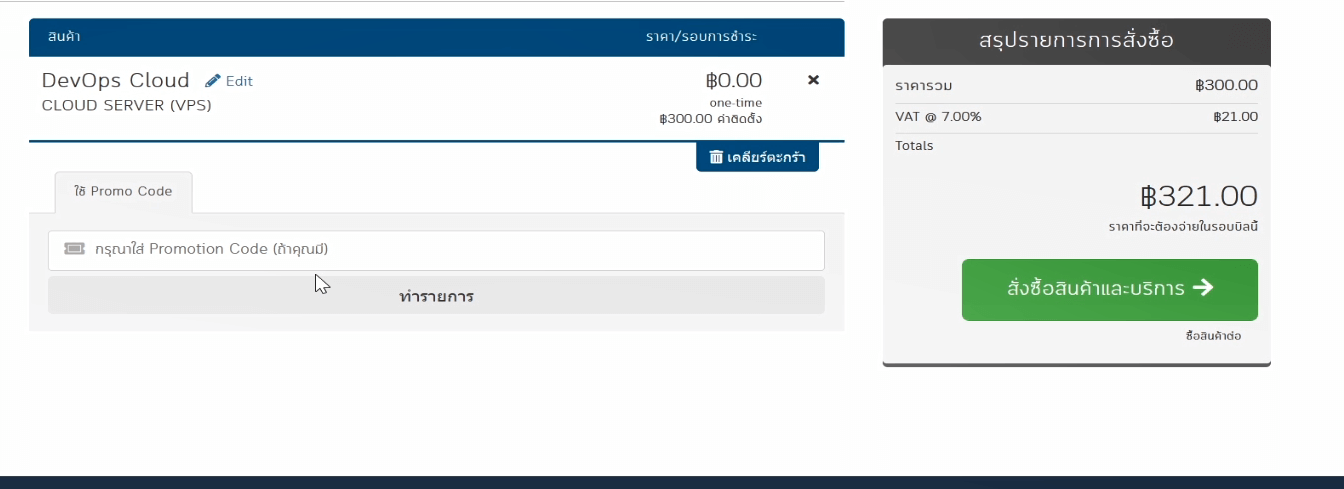
4. ตรวจสอบข้อมูลให้ถูกต้องแล้วกดปุ่ม ทำการสั่งซื้อ
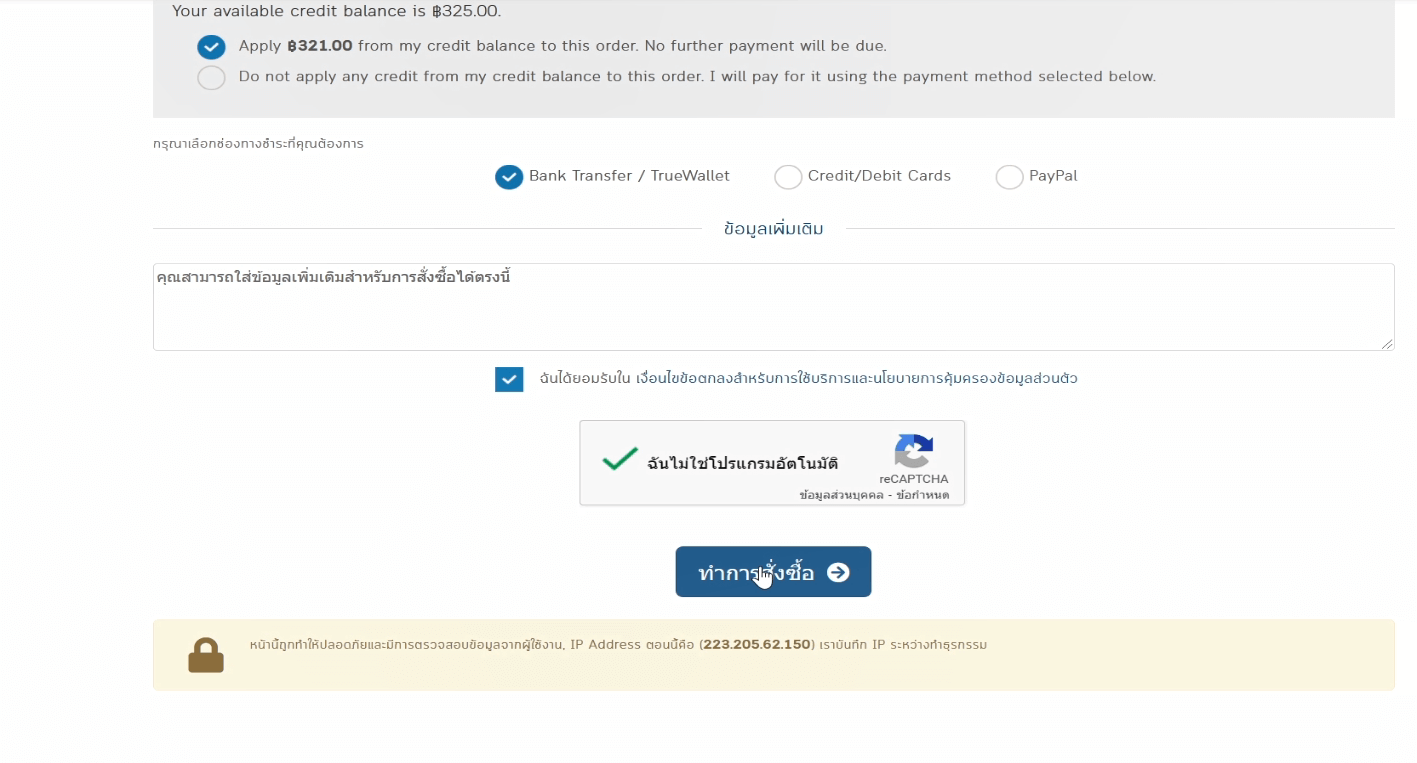
5. กดปุ่มไปที่หน้า Client Area
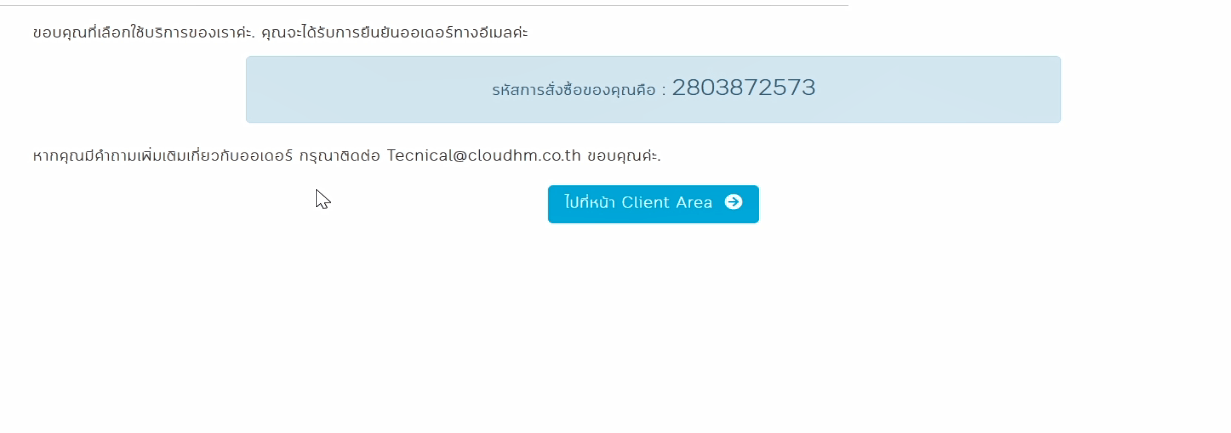
6. จากนั้นจะมีรายละเอียดสินค้าเขียนว่าเปิดใช้งานอยู่ ให้คลิกเข้าไปเพื่อใช้งาน
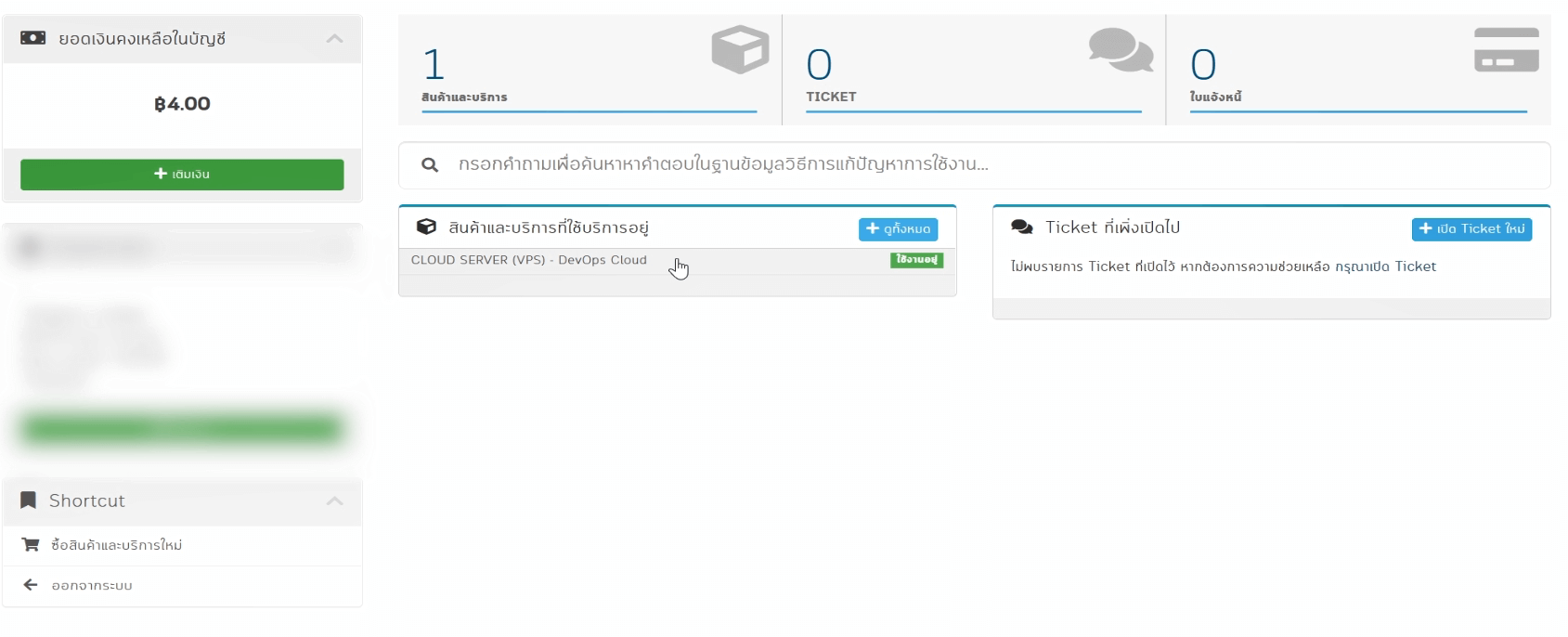
7. กดปุ่ม Apply
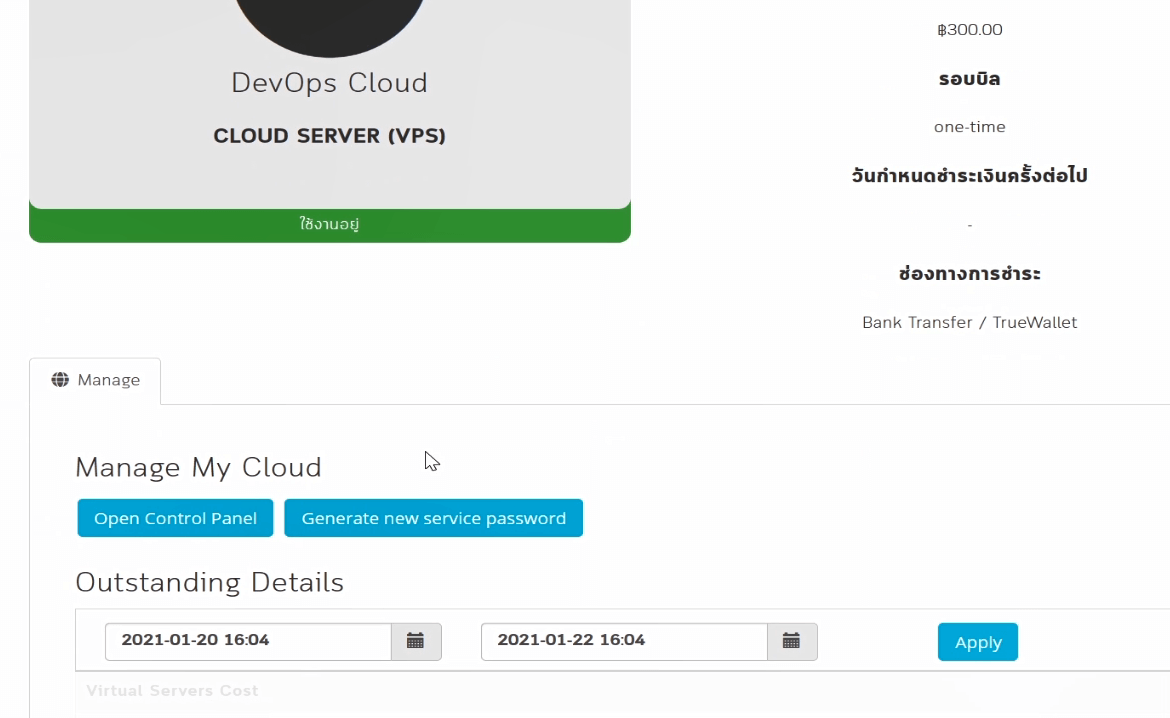
8. ระบบจะพามายังหน้า Dashboard ใหม่ไว้สำหรับติดตั้ง VPS โดยเฉพาะ ให้กดที่ Virtual Servers
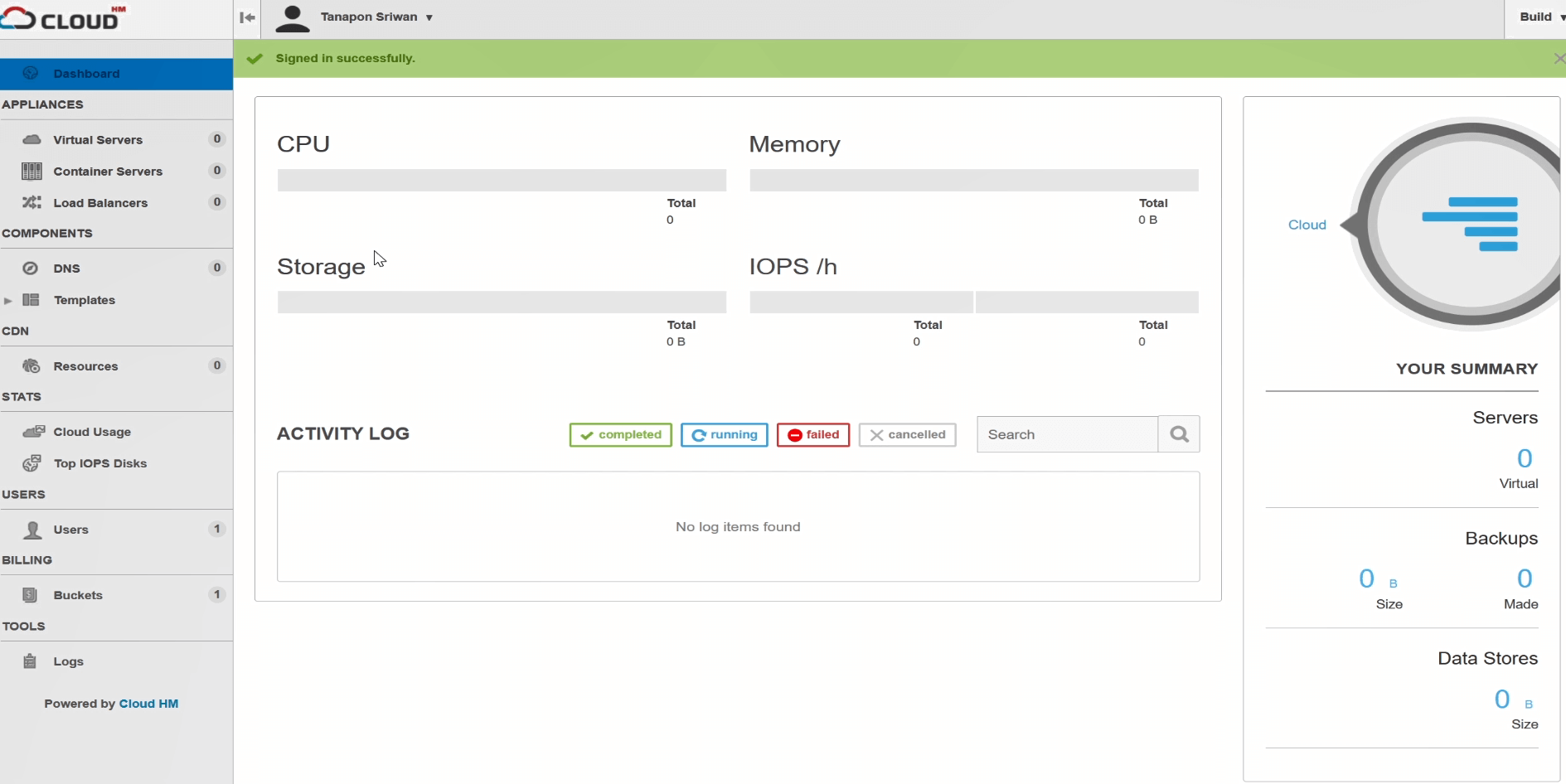
9. จากนั้นกด Create Virtual Servers
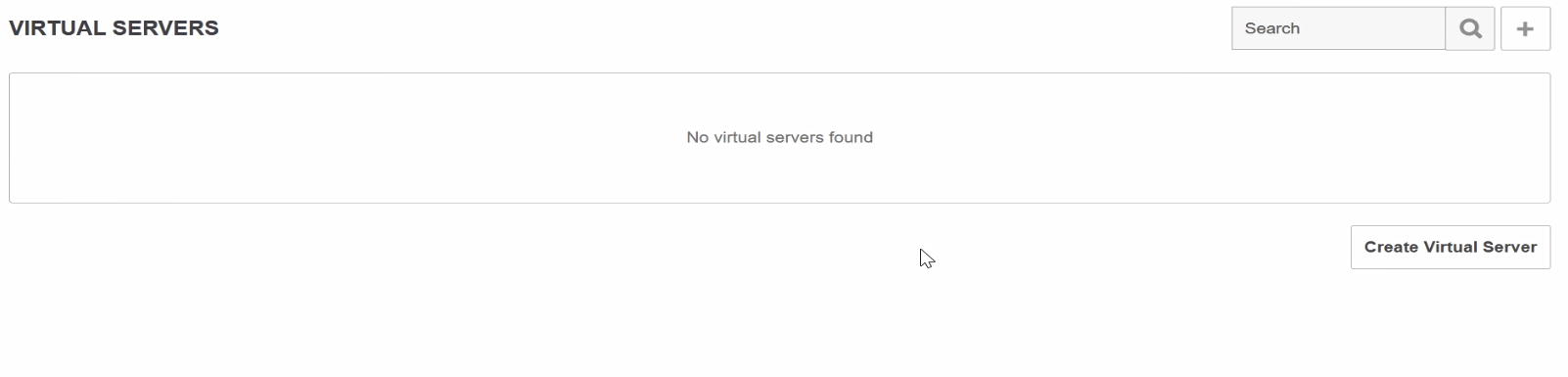
10. เลือกระบบปฏิบัติการณ์ที่ต้องการ
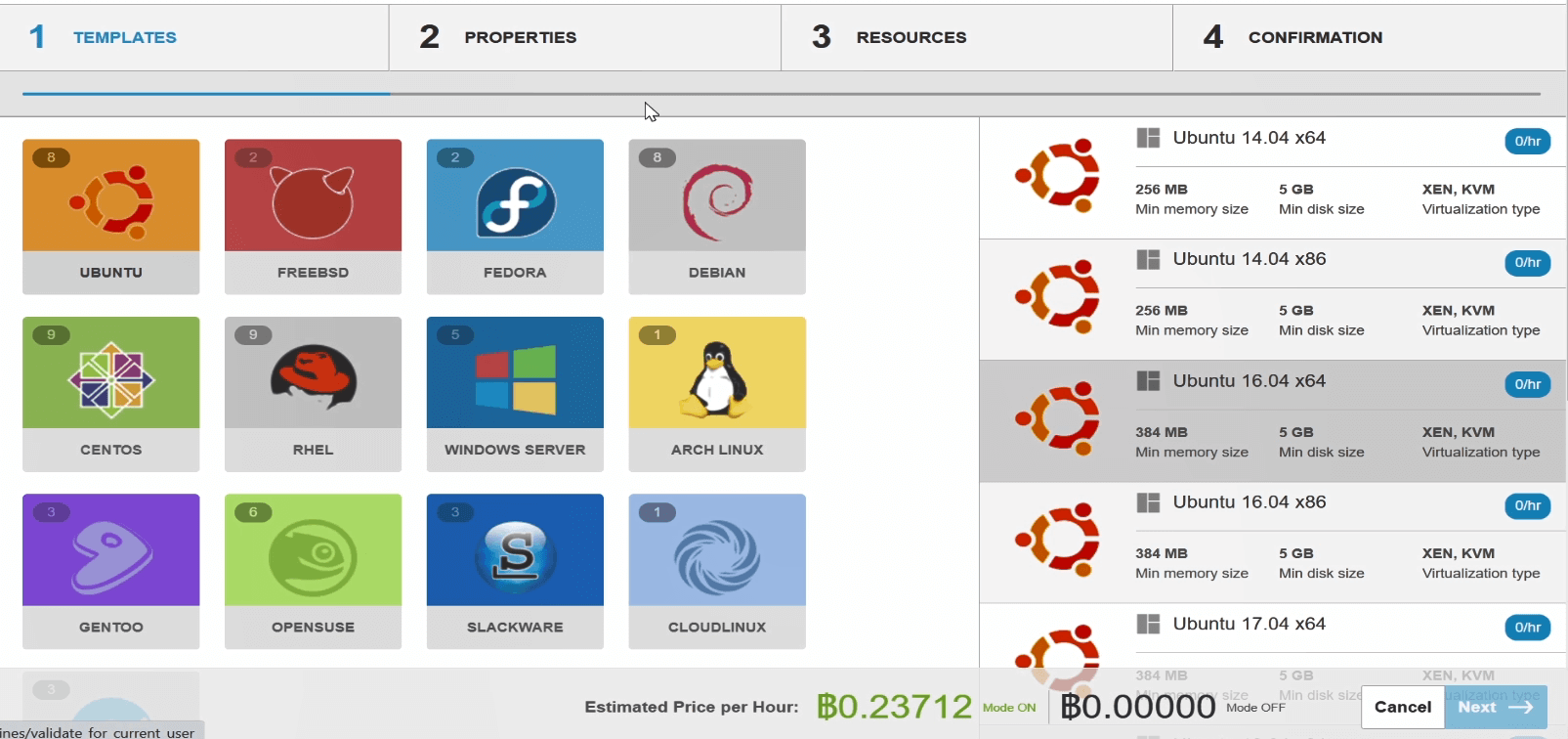
11. ใส่รายละเอียดต่าง ๆ ให้ครบ
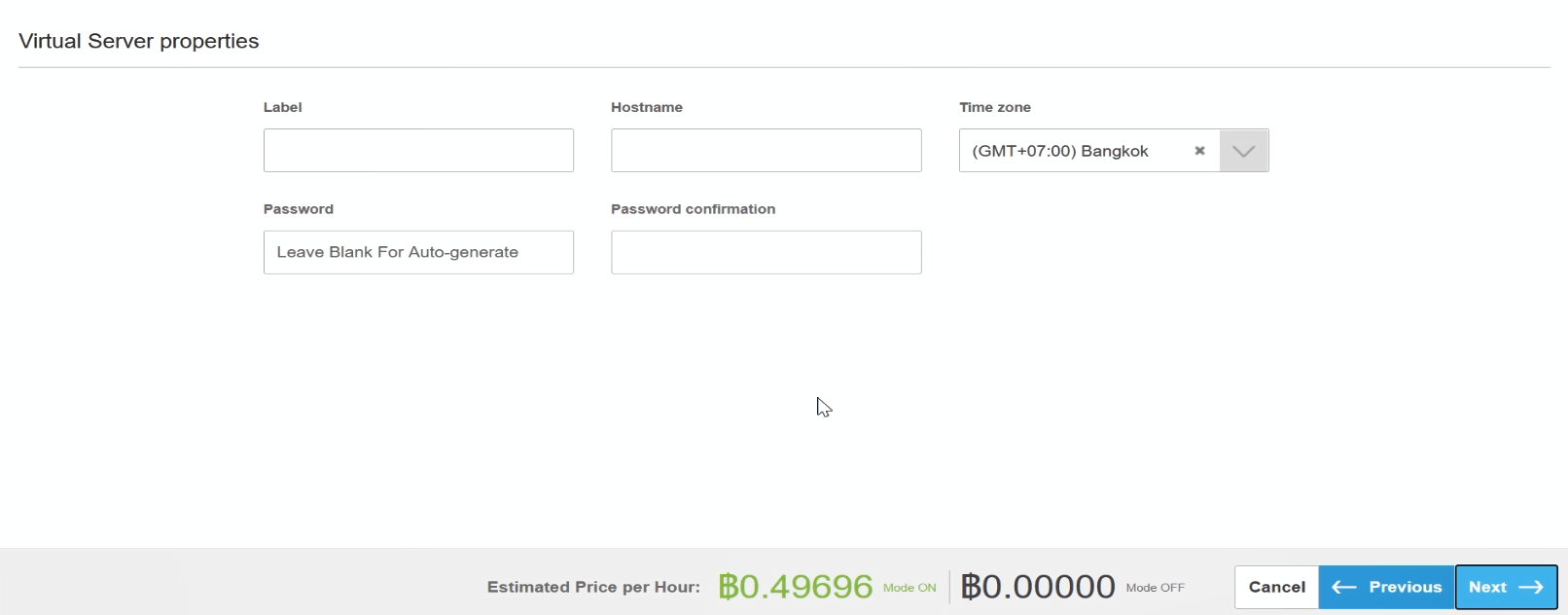
12. หน้านี้จะเป็นการเลือกสเปกของ VPS สามารถ Custom ได้ตามต้องการ ค่าใช้จ่ายจะแสดงมุมขวาด้านล่าง
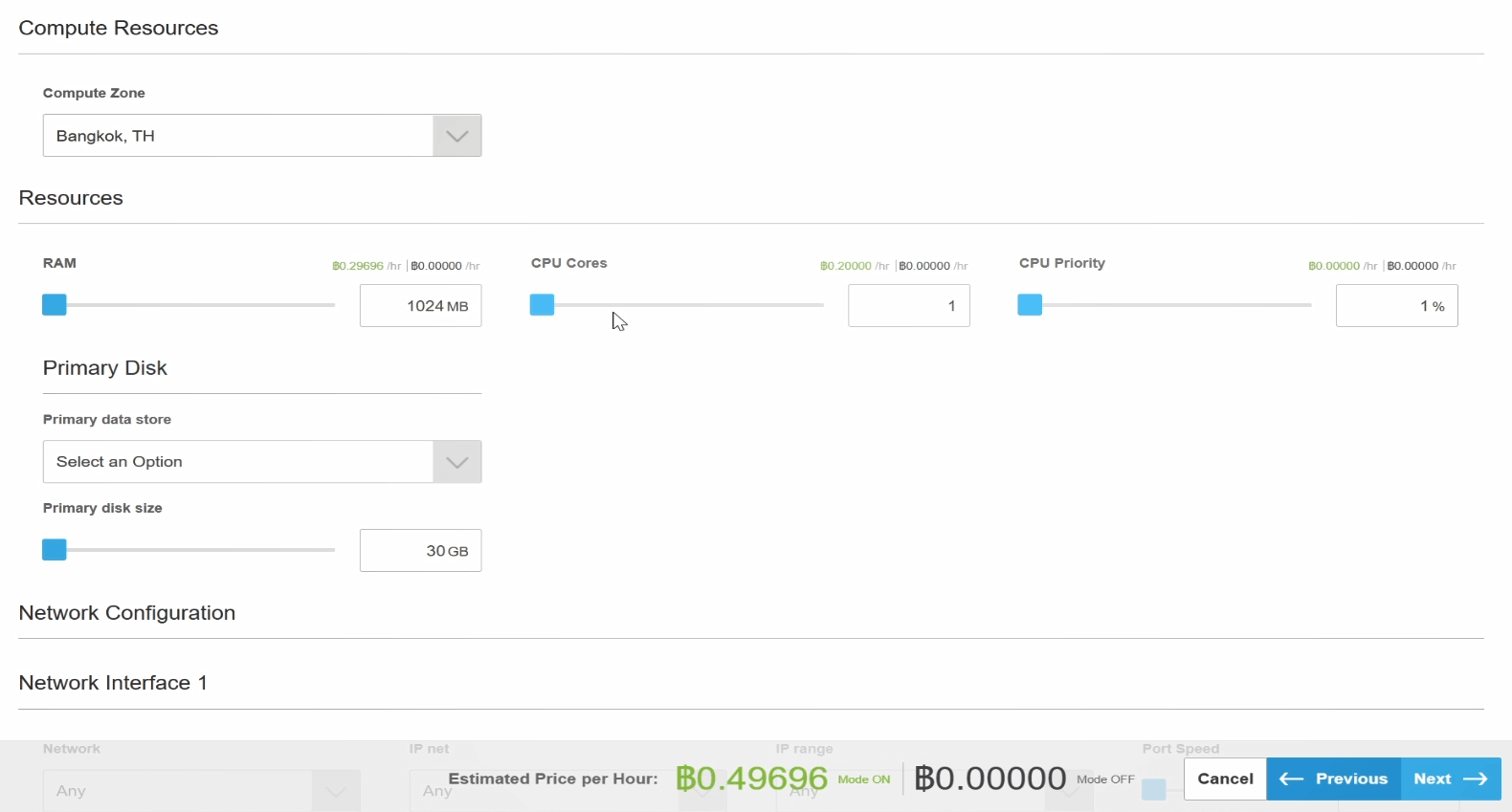
13. ระบบจะแสดงรายละเอียดของ vps ที่เราสร้างหากไม่ต้องการแก้ไขให้กด Create Virtual Server
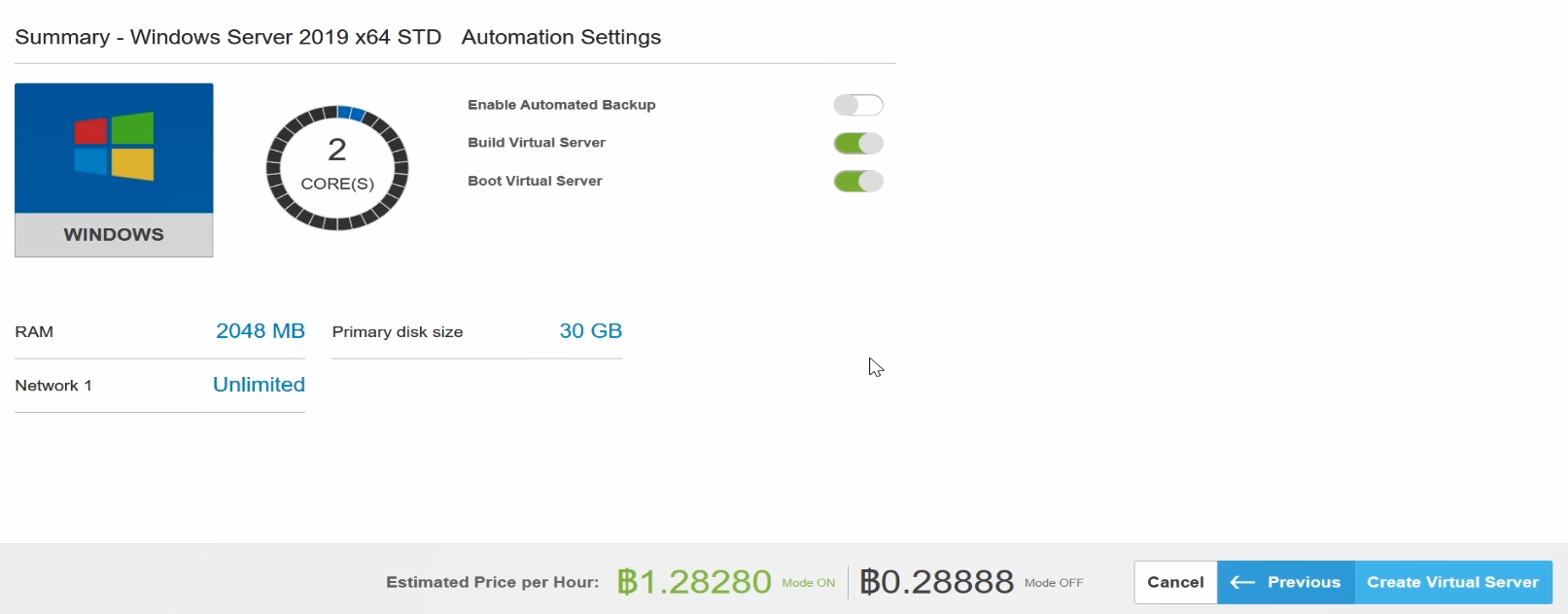
14. รอจนกว่าระบบจะสร้าง vps ให้เสร็จ หากเสร็จแล้วให้กดที่ปุ่ม Console
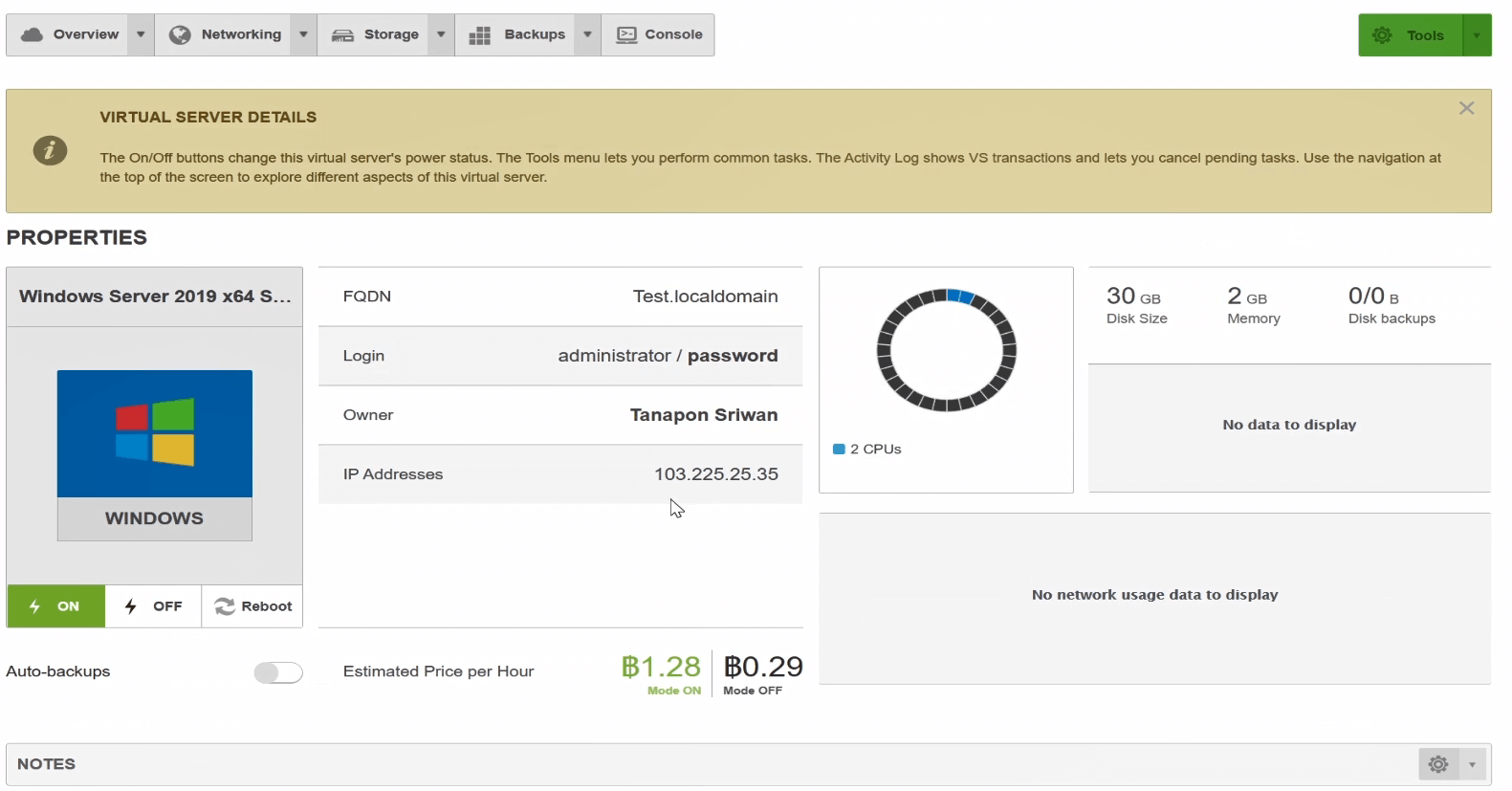
15. ระบบจะมายังหน้า login ให้กดปุ่ม Ctrl+Alt+Del แล้ว login เข้าใช้งานเป็นอันเสร็จสินการติดตั้ง
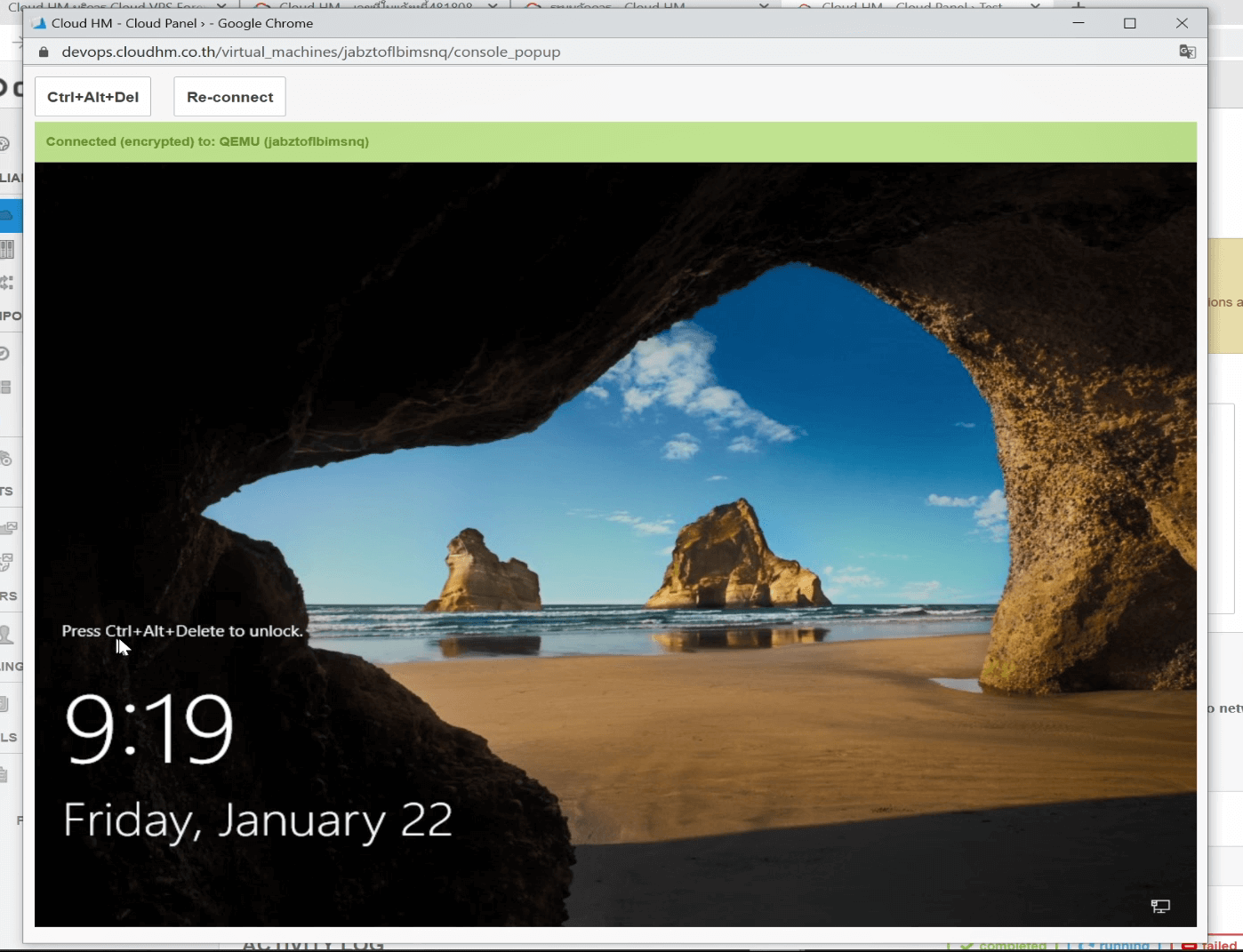
————————————————————