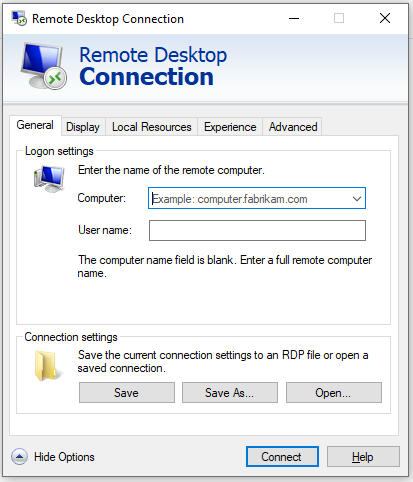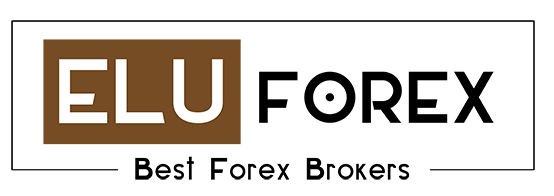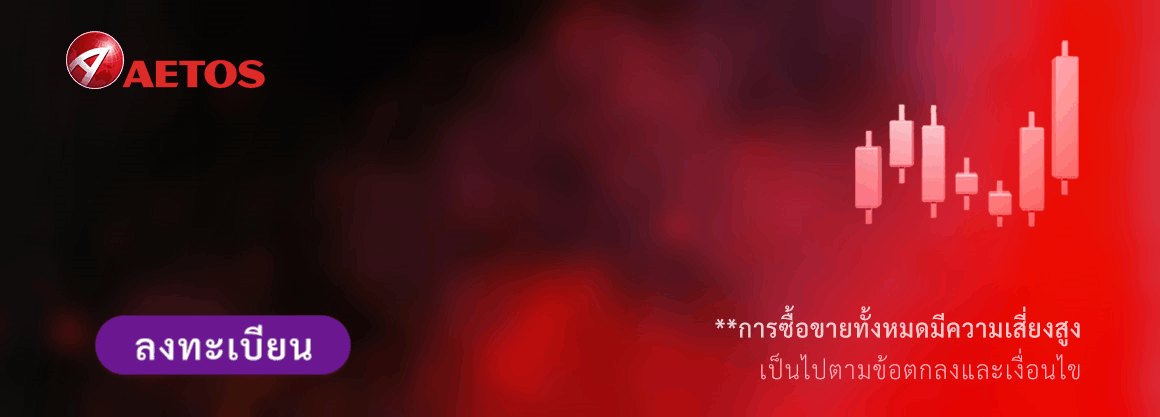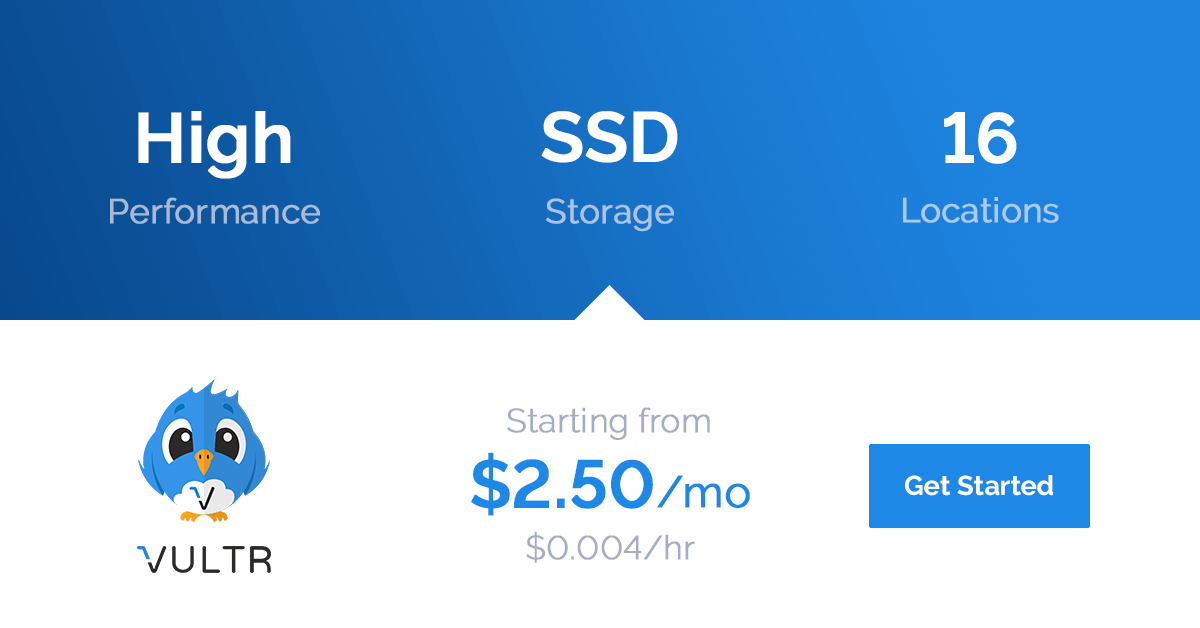ในบทความที่แล้วเราได้พาไปแนะนำ VPS ของ Vultr กันไปแล้ว สำหรับในบทความนี้เราจะมาแนะนำการติดตั้ง VPS บน Vultr กัน ซึ่งมีขั้นตอนที่ง่าย และไม่ซับซ้อน เหมาะสำหรับนักเทรด Forex ที่ต้องการใช้ EA หรือเปิดกราฟข้ามคืนกันเลยครับ ซึ่งเราจะใช้ Windows Server 2019 ในการติดตั้งกันในครั้งนี้ครับ เพราะว่า Windows Server นั้นค่อนข้างสเถียรกว่าการใช้ Windows ธรรมดามาก แต่ก็ต้องแลกไปกับสเปคเครื่องที่อาจจะต้องสูงกว่าปกตินิดหน่อยครับ
วิธีติดตั้ง VPS Forex บน Vultr ด้วย Windows Server 2019
1. ขั้นตอนแรกเมื่อสมัครสมาชิกเสร็จแล้ว ให้มาที่เมนู Products แล้วเลือกที่แถบ ISOs จากนั้นกดปุ่ม + กลม ๆ สีฟ้าแล้วเลือก Add ISO แล้วจากนั้นใส่ลิงค์ Windows Server 2019 ลงไป โดยใช้ลิงค์นี้ https://www.dropbox.com/s/35wyojwjkrzc3ca/server2019.iso
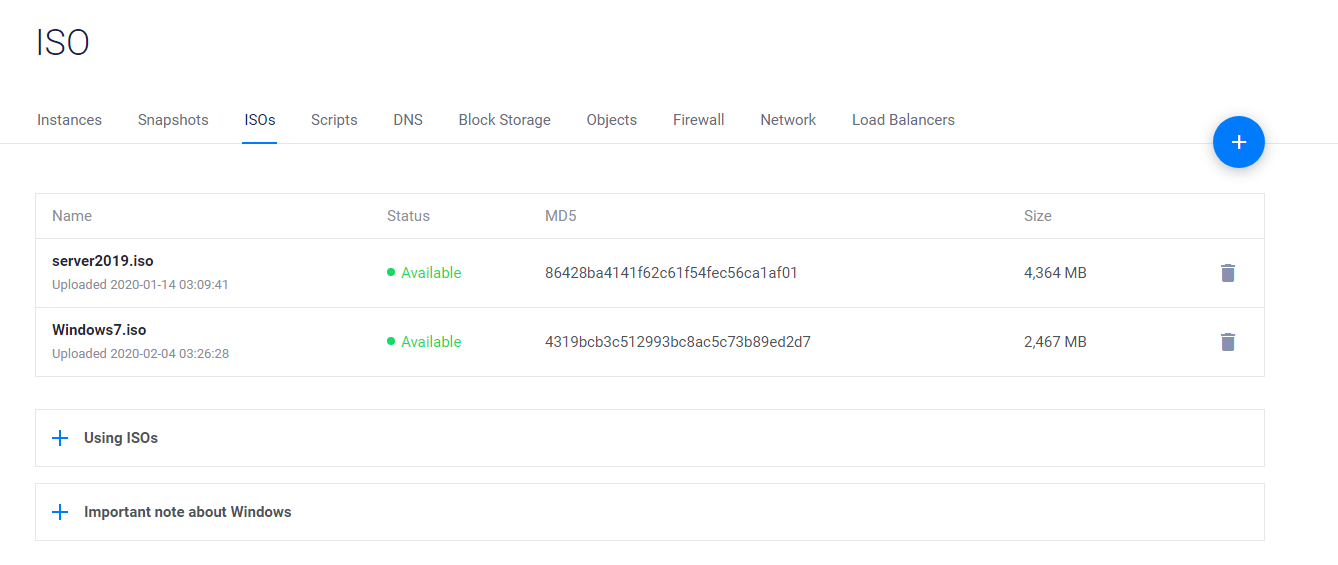
2. รอจนขึ้นสถานะว่า Avaliable (พร้อมใช้งาน)
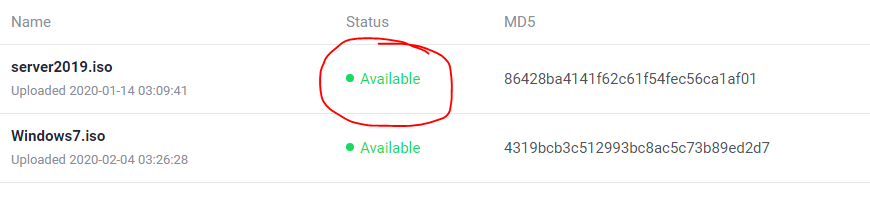
3. จากนั้นมาที่แถบ Instances เพื่อสร้าง Server โดยกดที่ปุ่ม + สีฟ้า ๆ
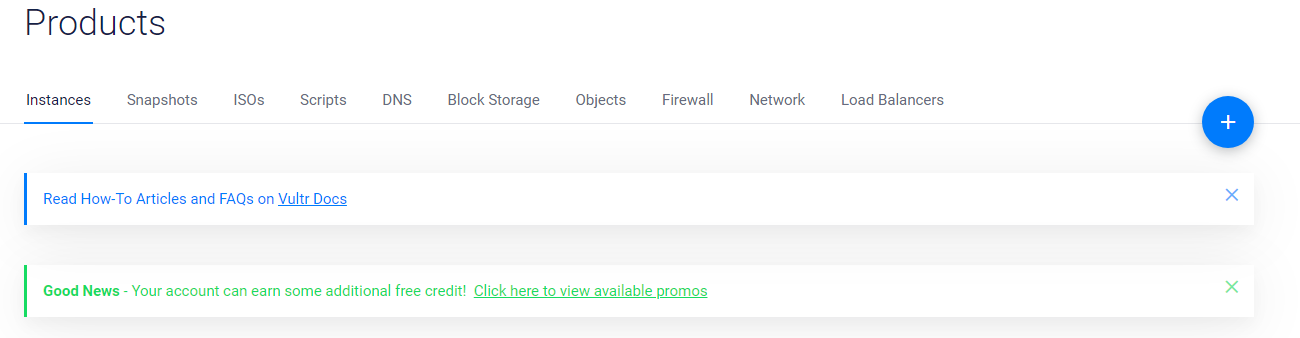
4. เลือกประเภทของ VPS โดยเลือกที่ Cloud Compute
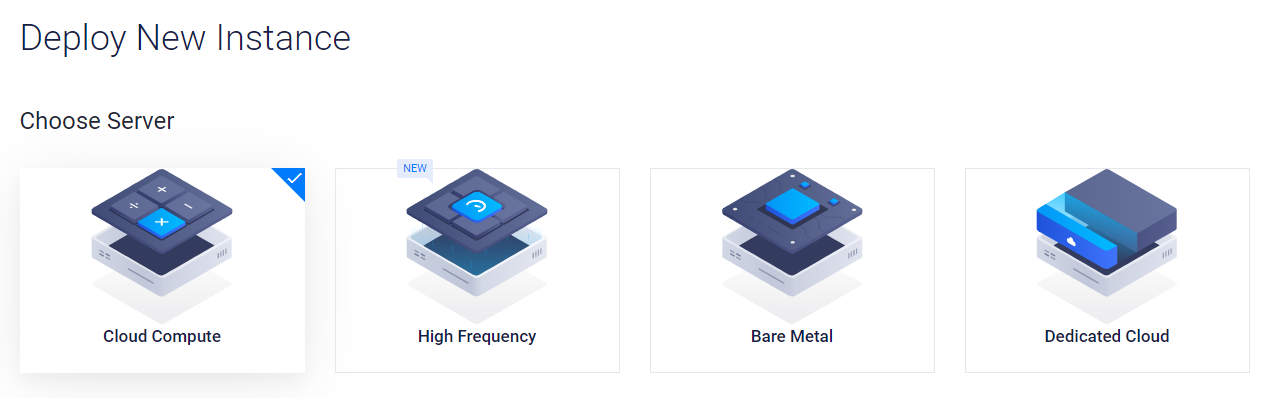
5. เลือก Location ของ VPS ตรงนี้เลือกได้ตามใจชอบเลยครับ
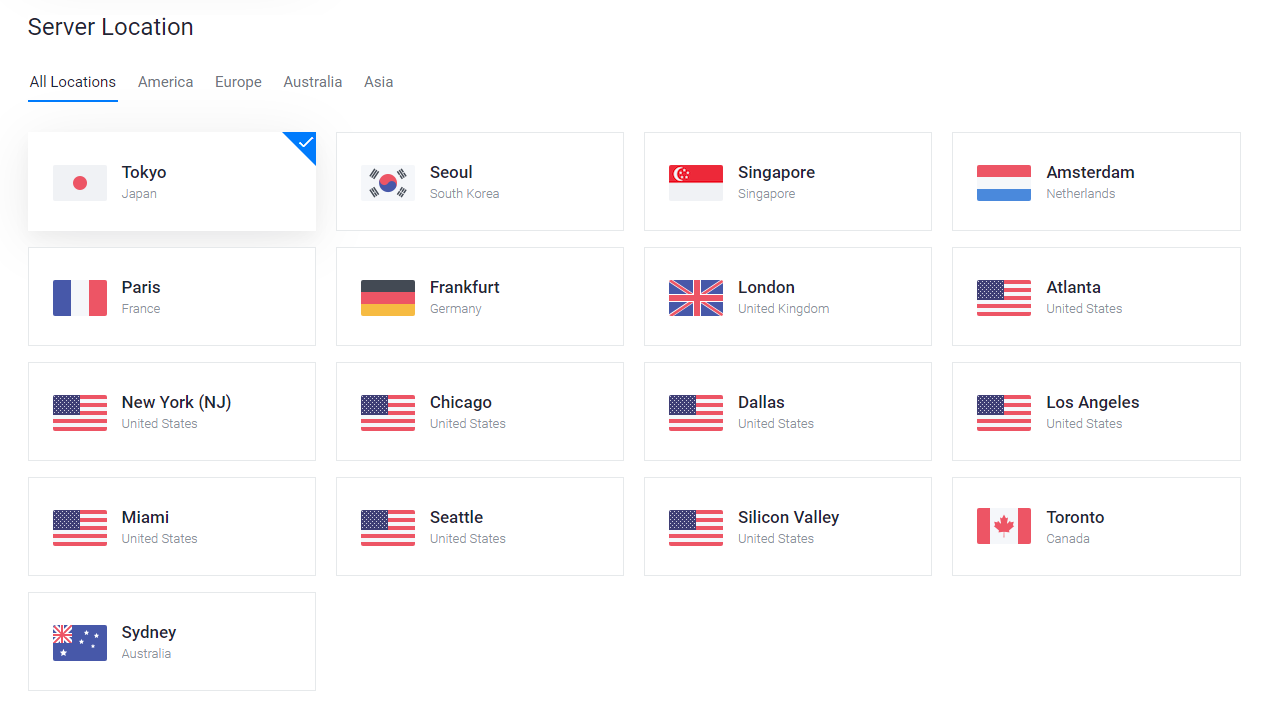
6. กดที่แถบ Upload ISO จากนั้นเลือก Windows Server ที่เราได้ทำการ Add ไว้
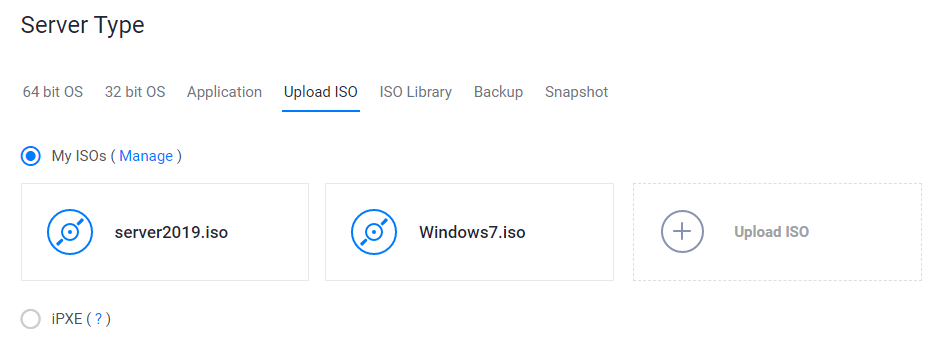
7. เลือกขนาดของ Server (หากต้องการเปิดหลาย ๆ โบรกเกอร์ควรที่จะเลือก $10 ขึ้นไป)
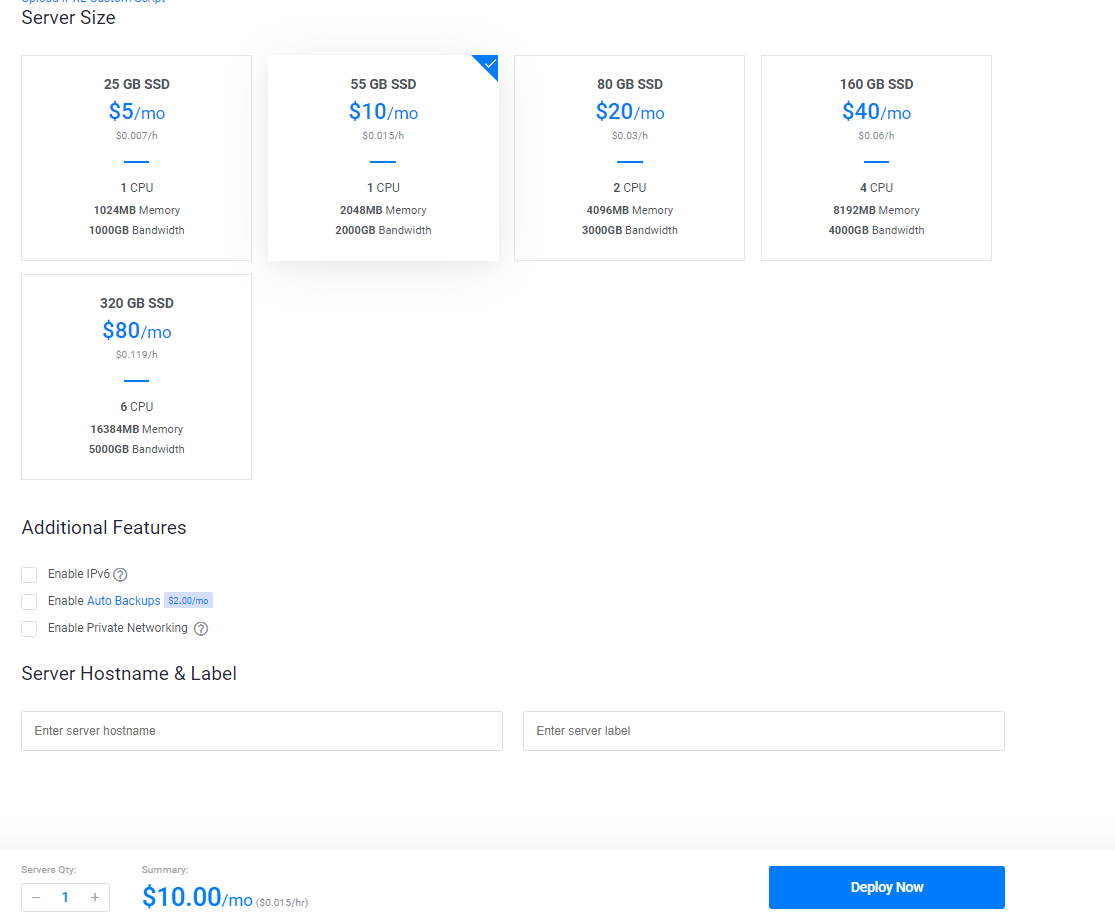
8. เมื่อทุกอย่างเสร็จ ให้กดที่ View Console เพื่อติดตั้ง Windows Server กันครับ
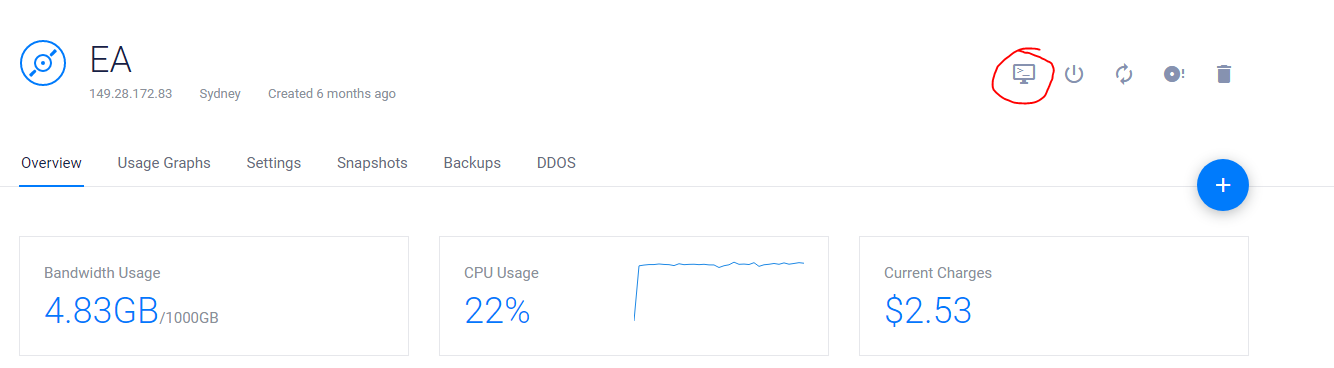
9. ไม่ต้องตั้งค่าอะไร ให้กด Next ได้เลยครับ
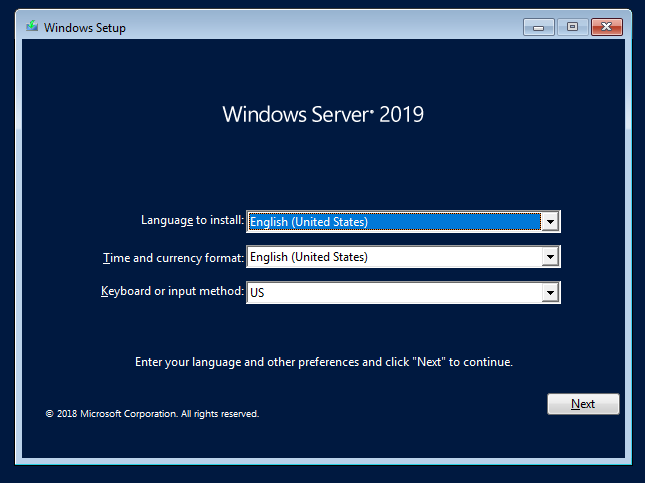
10. กด Install Now
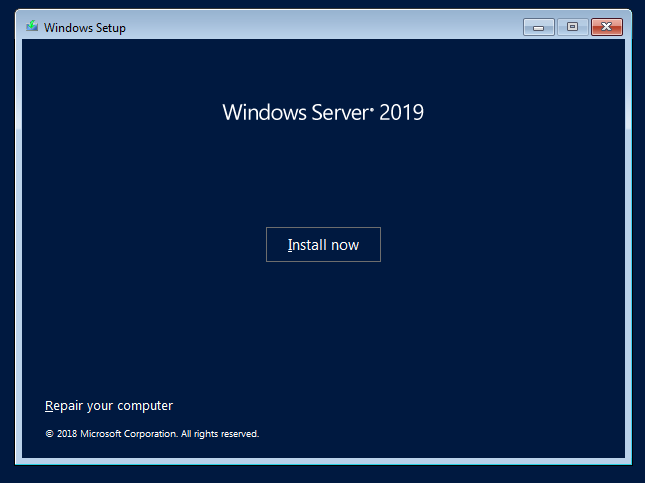
11. กดคลิกที่ I don’t have a product key
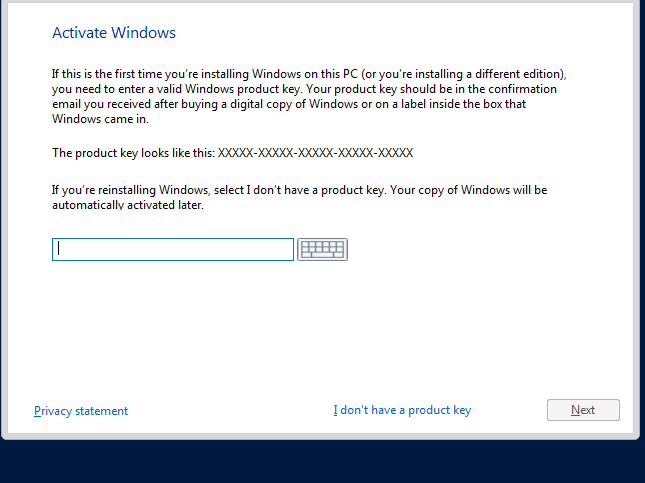
12. ในที่นี้เลือก Windows Server Standard
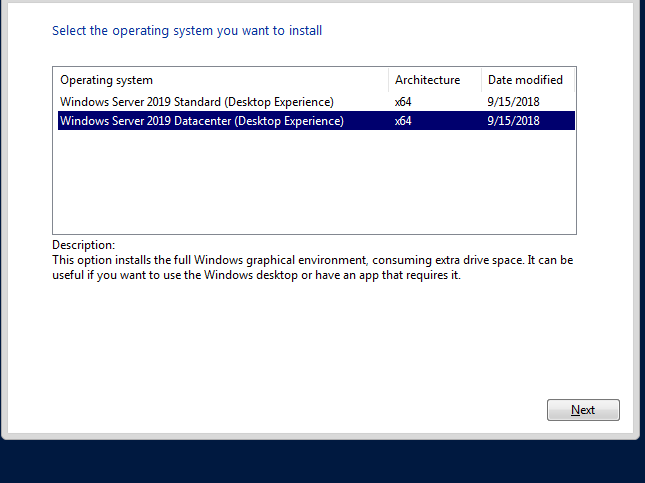
13. กด I accept the license terms แล้วกด Next
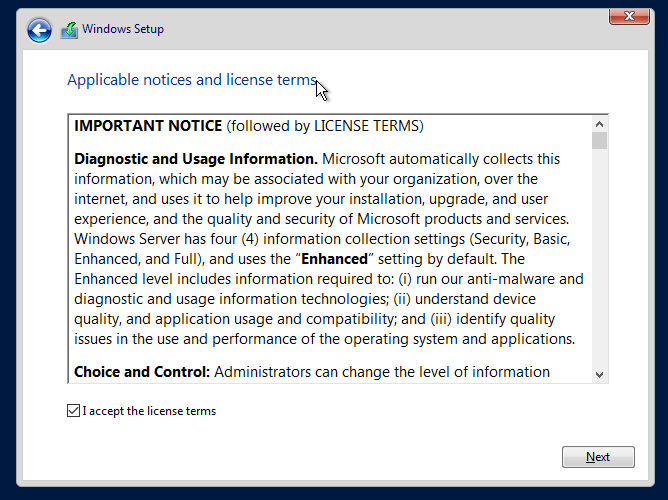
14. เลือกที่เมนู Custom: Install Windows only (advanced)
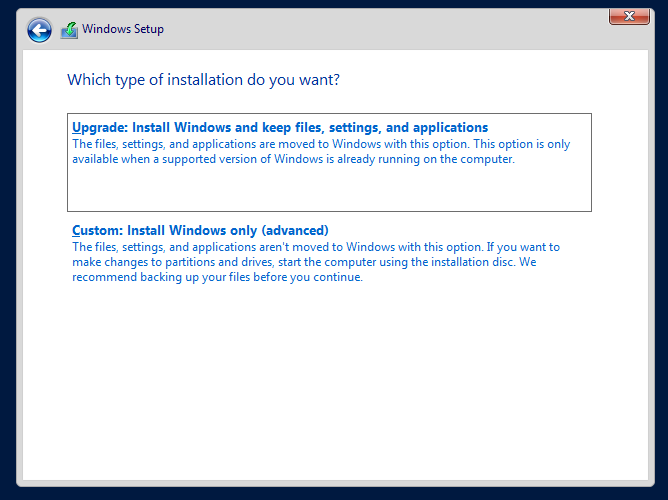
15. กด Next เพื่อติดตั้ง
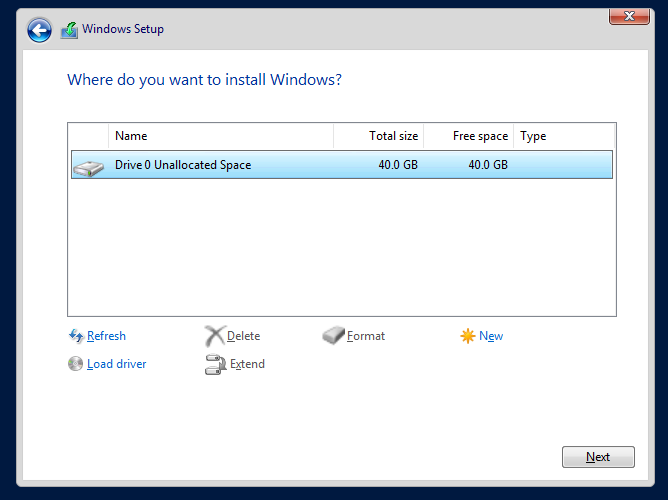
16. รอจนกว่าจะติดตั้งเสร็จ
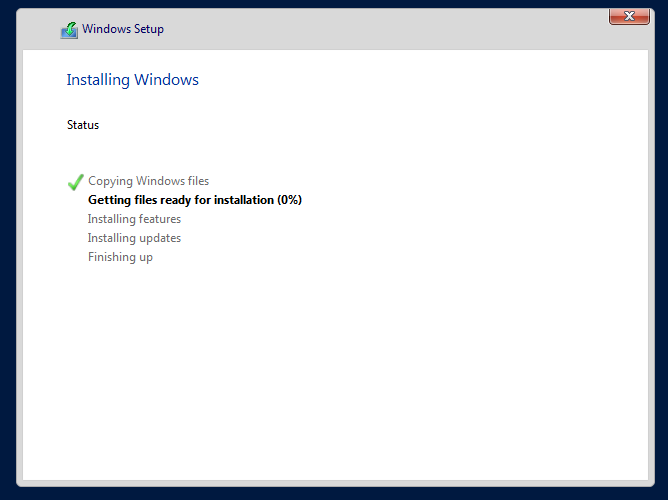
17. ใส่ Password เพื่อใช้ Login ตอน Remote
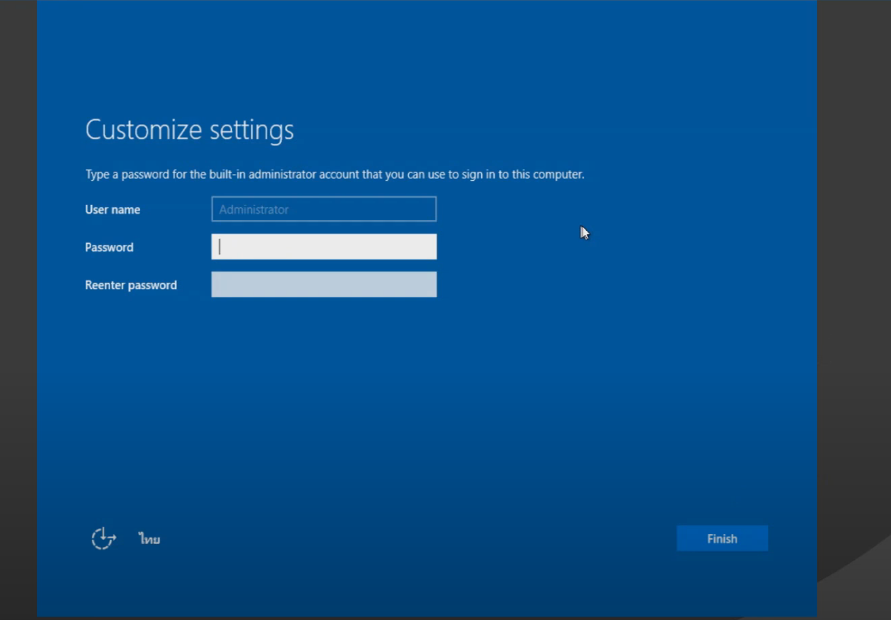
18. ให้กดปุ่มที่คีย์บอร์ด Ctrl+Alt+Delete พร้อม ๆ กันเพื่อเข้าหน้า Login
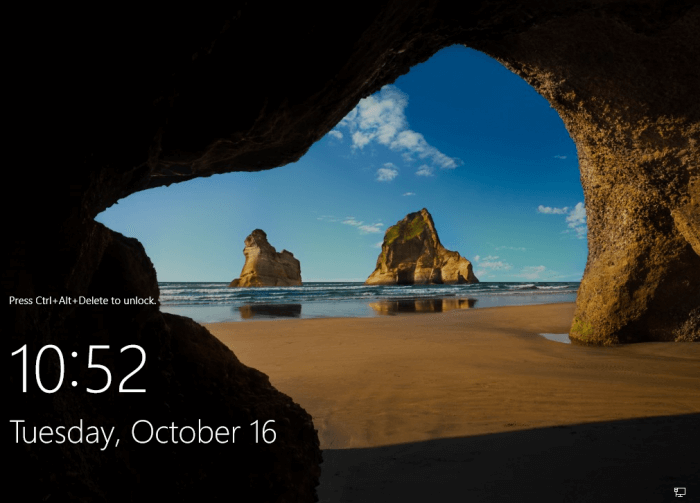
19. เมื่อ login เสร็จแล้วระบบจะถามว่าต้องการเชื่อมต่อ internet ไหม ให้กด yes
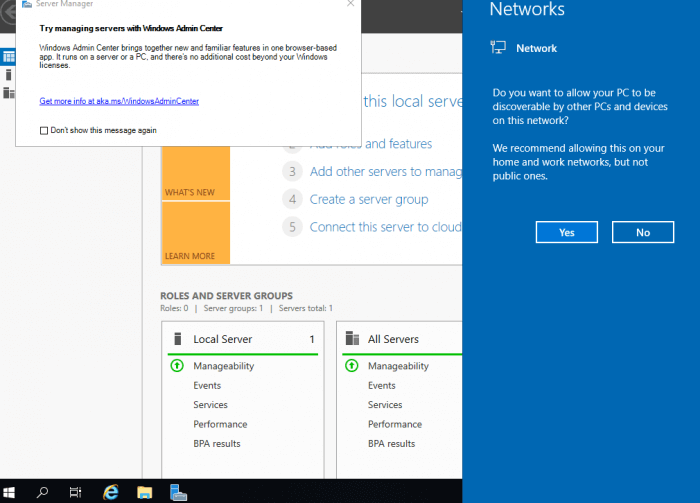
20. ตั้งค่า Remote Desktop ตั้งเป็น Enabled เพื่อเปิดให้โปรแกรมจากภายนอก Remote เข้ามาได้ เมื่อตั้งค่าเสร็จแล้วสามารถออกจาก View Console ได้เลย
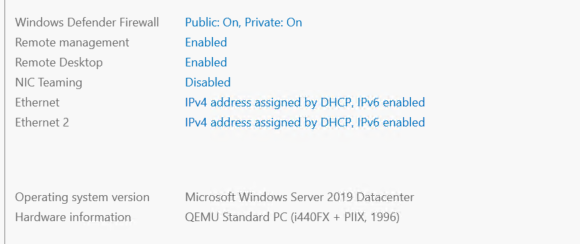
21. เมื่อทุกอย่างเสร็จสิ้นเราจะใช้โปรแกรม Remote Desktop Connection ที่ติดมากับเครื่อง Windows เพื่อที่จะใช้ Remote เข้า VPS ของเรา โดยใส่ IP ของ Server ของเรา แล้ว Username ซึ่งทุกคนน่าจะถูกกำหนดเป็น Administrator ครับ เพียงเท่านี้ก็เสร็จสิ้นการติดตั้ง VPS แล้วครับ